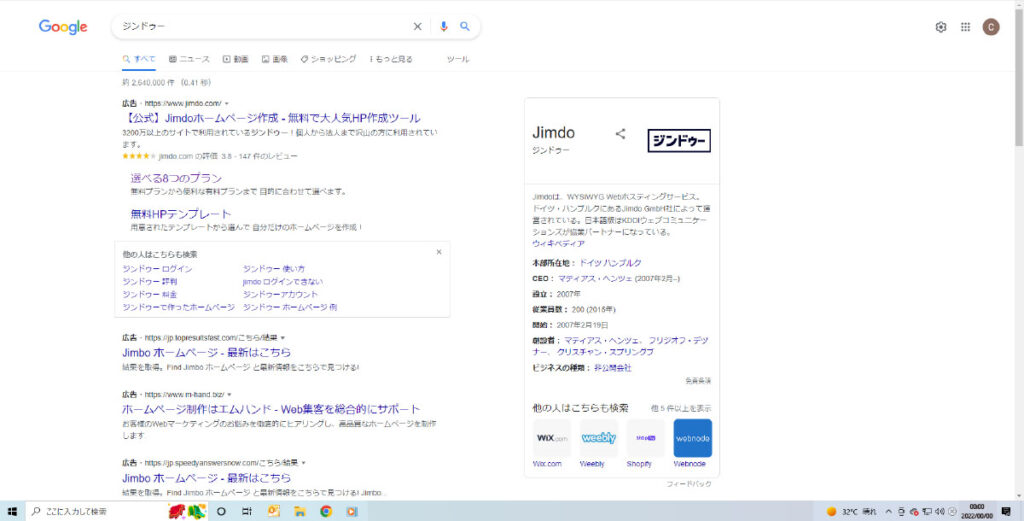いざ、ジンドゥー(Jimdo)ホームページを作ろうと思いググっても、専門用語だらけだったり、肝心なところの説明が飛ばされていたりしますよね。
 悩む人
悩む人こっちは初心者なんだけどな。。
と、心の中でツッコミながら、もう一度ググりなおしたりして。。。



めんどくさいですよね。
パソコンが苦手な方でもわかりやすいように、専門用語を使わずに【ジンドゥー(Jimdo)の登録方法】をご紹介していきます!
ジンドゥー(Jimdo)の登録方法



まずは『ジンドゥー(Jimdo)』のアカウントを作るところからスタートです!
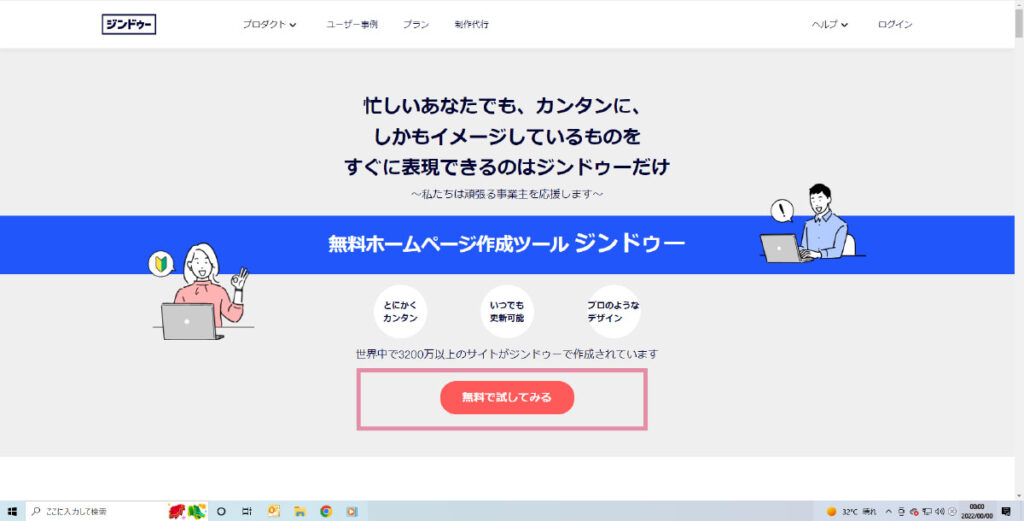
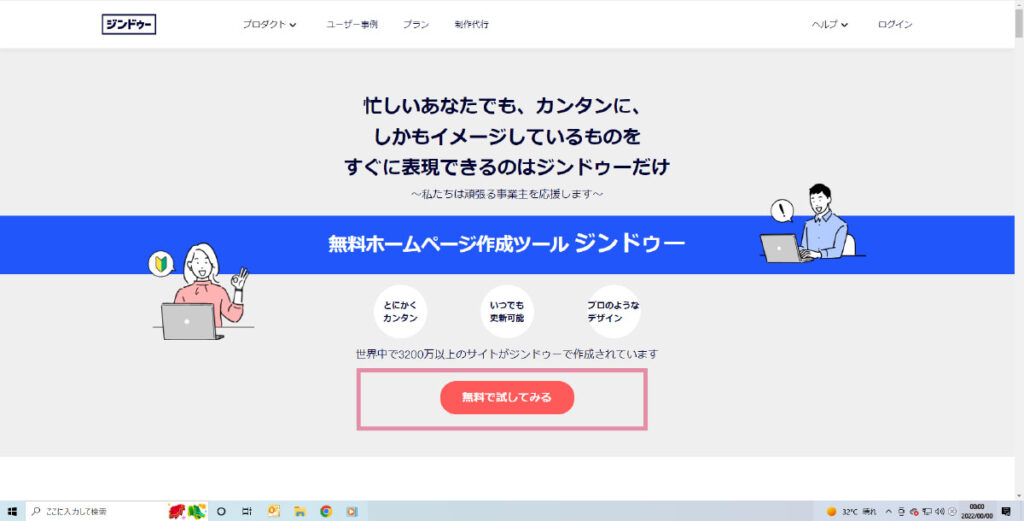
検索画面から『ジンドゥー(Jimdo)』のクリックすると、この画面になります。



【無料で試してみる】をクリック
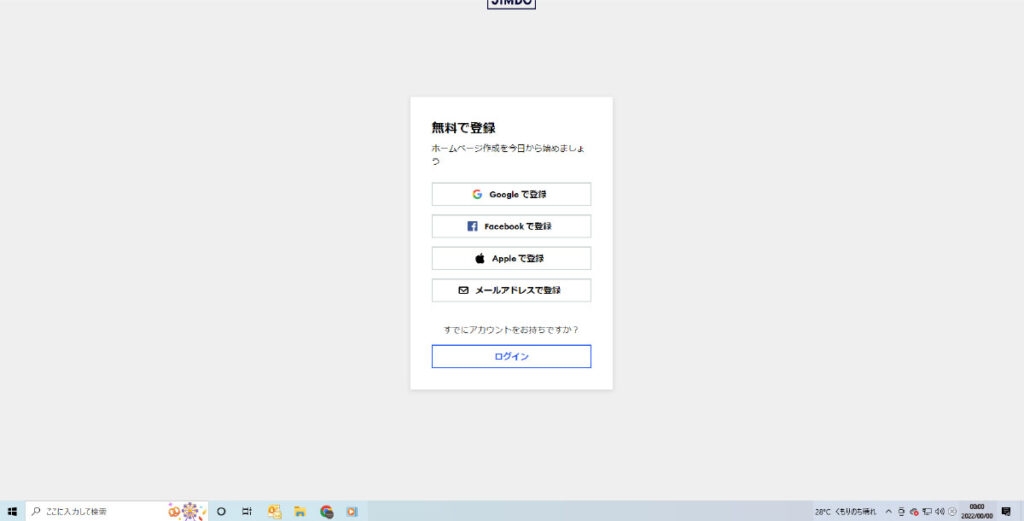
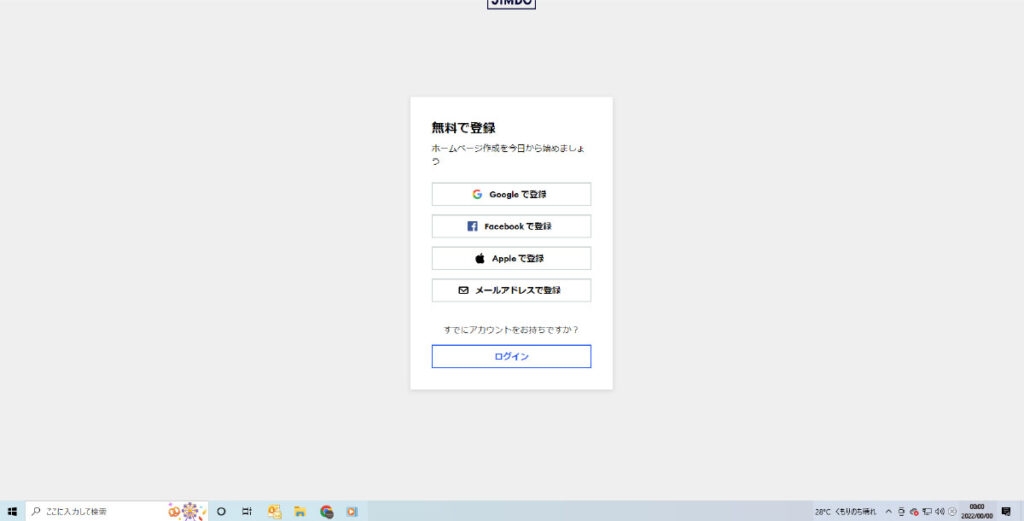



アカウントを作ります!
アカウントを作る方法は4種類
・グーグルのアカウント
・フェイスブックのアカウント
・アップルID
・メールアドレス(Gメールでも大丈夫!)
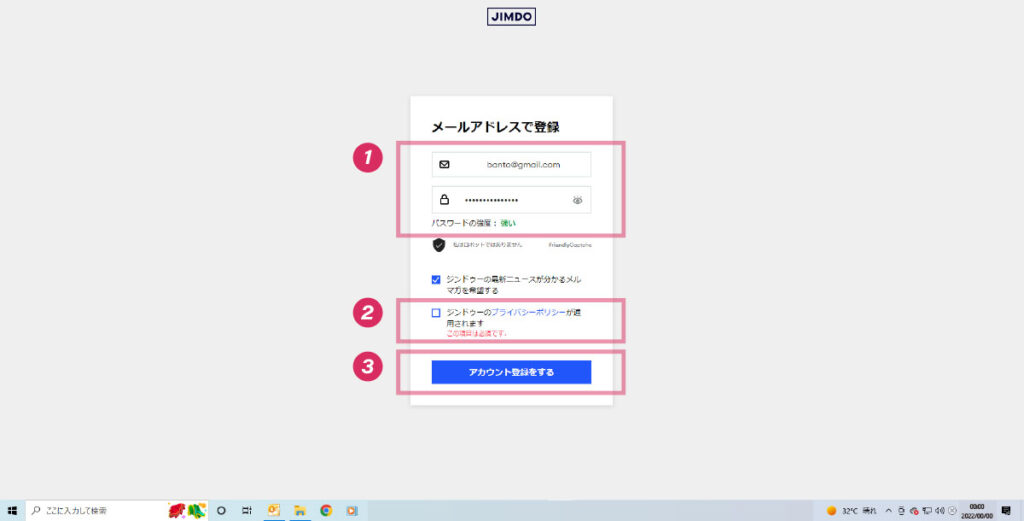
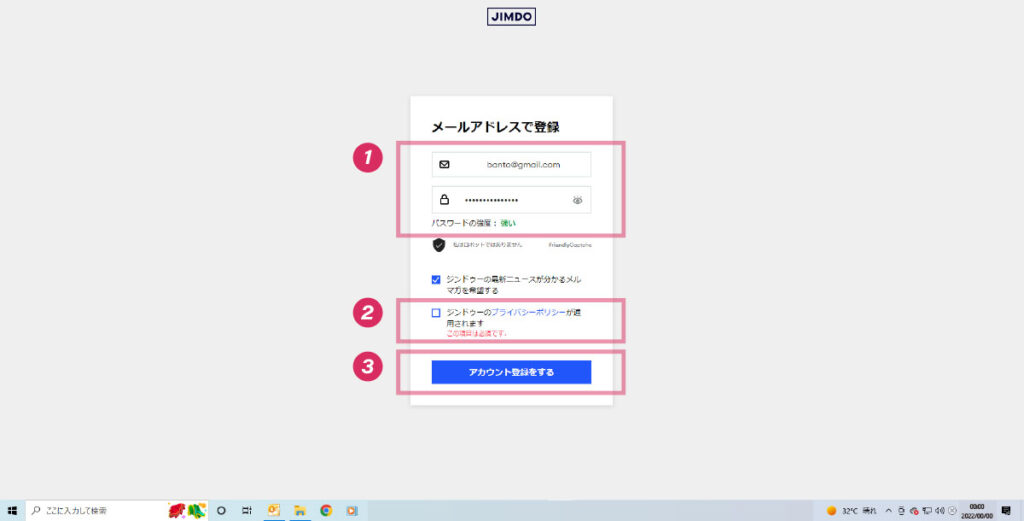
【メールアドレスで登録する】を選んだらこんな感じです。
①メールアドレスとパスワードを入力



メールアドレスはGメールでもOK!
パスワードは忘れないように!
②ジンドゥーのプライバシーポリシーに✔(チェック)を入れる
よく内容を確認してから、、、✔を入れます。
③【アカウントを登録する】をクリック
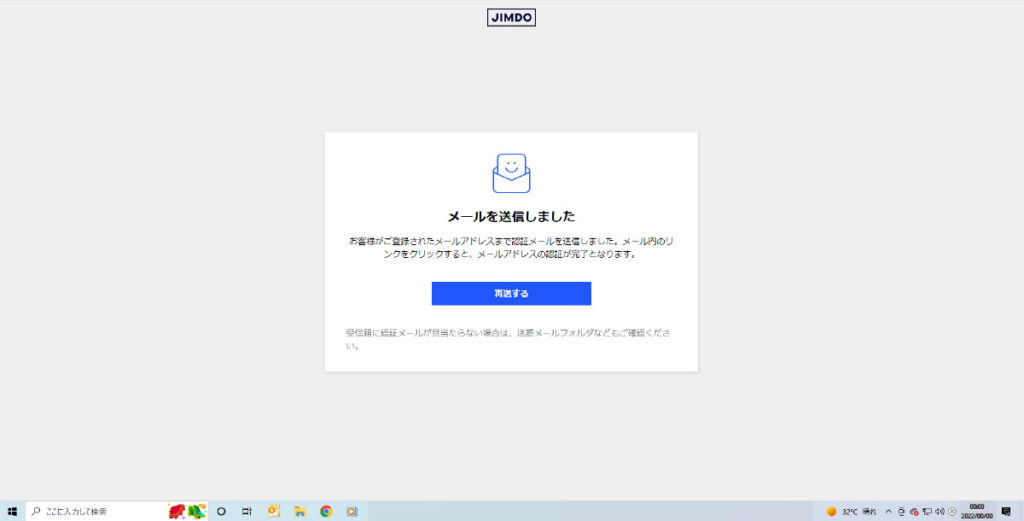
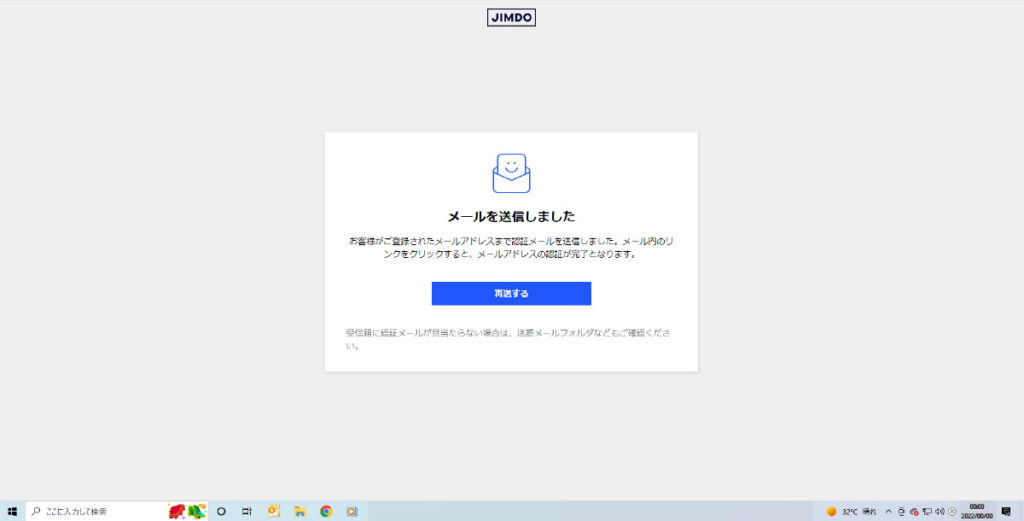



先ほど(STEP4)入力したメールアドレスに、ジンドゥーからメールが来ています!
メールに記載されている、URLをクリックしてアカウント登録完了です。
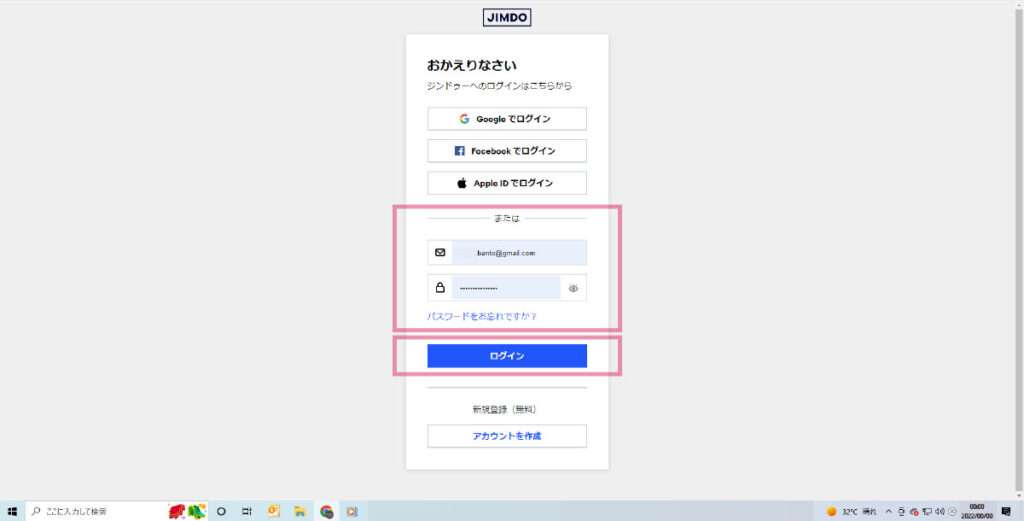
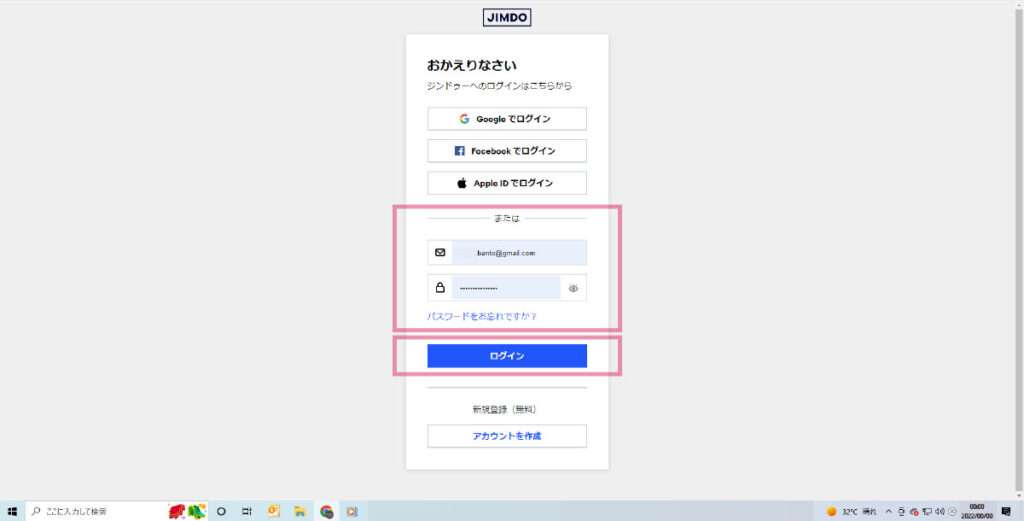



画面が遷移しこのページになるので、もう一度【メールアドレス】と【パスワード】を入力します!
ココまででアカウント登録完了です!



アカウント登録が完了すると、休む間もなくホームページの最初の設定に画面が切り替わります!
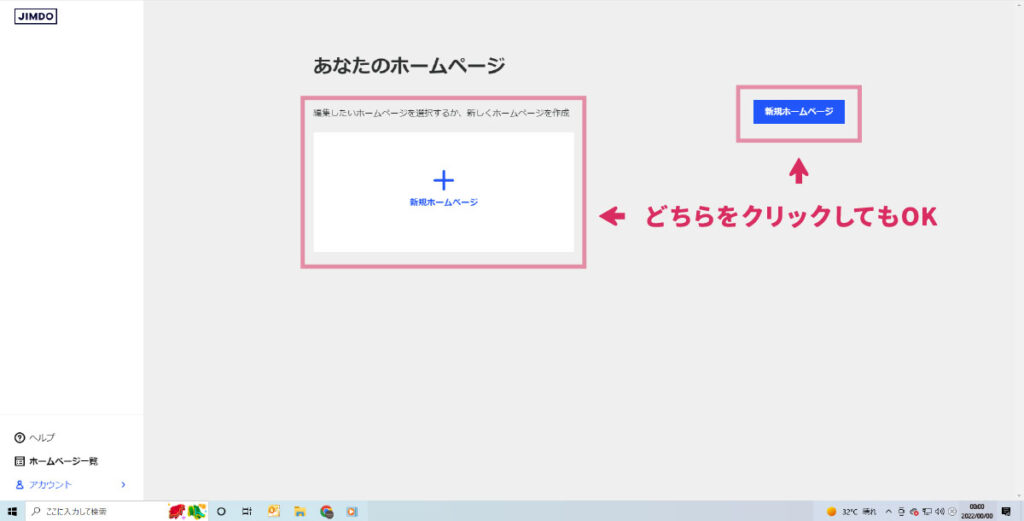
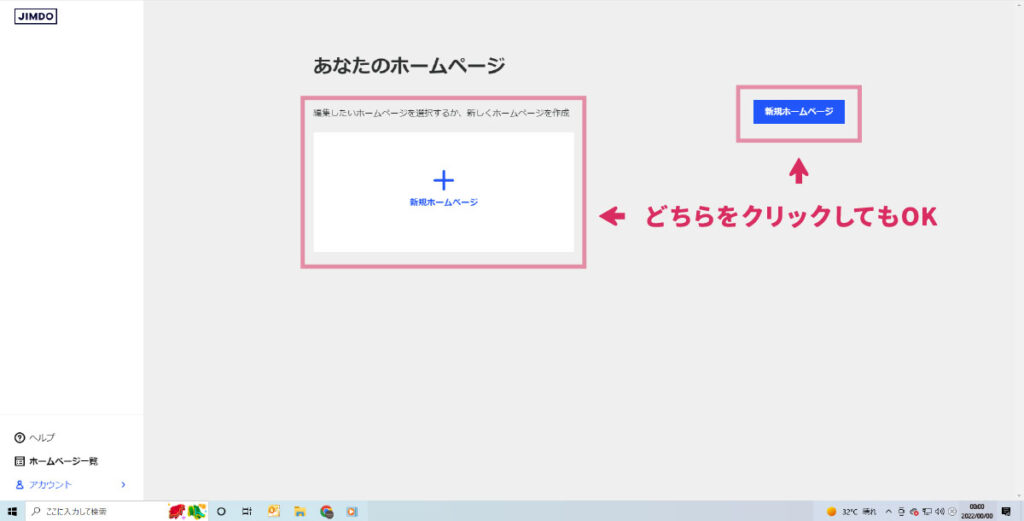



どちらをクリックしても同じページに切り替わるので、どちらをクリックしてもOK!
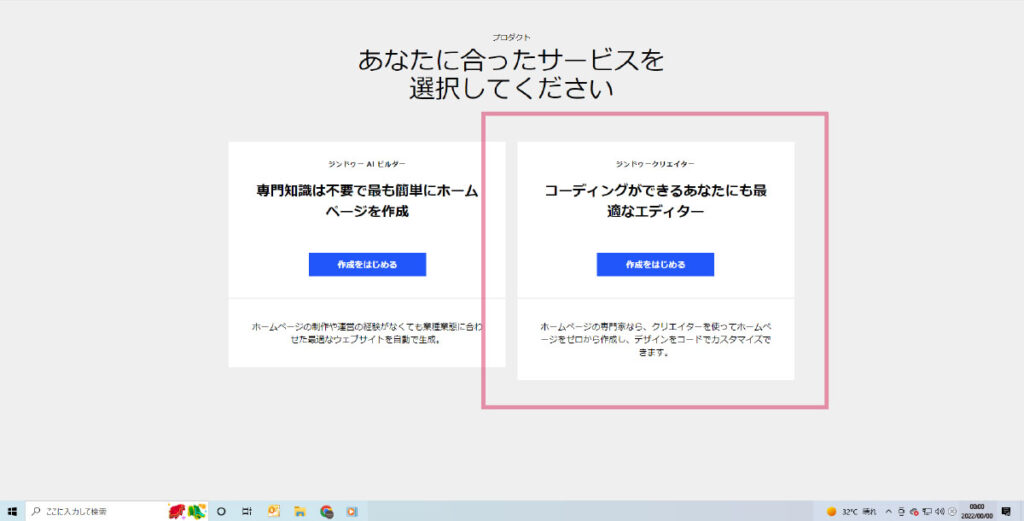
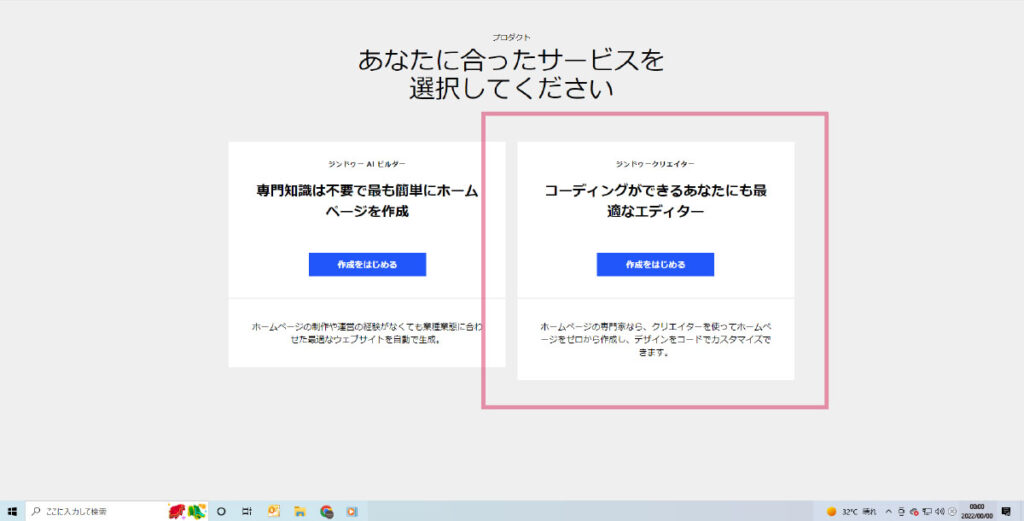



今回は拡張性の高い【ジンドゥークリエイター】の方でホームページを作成していきます!
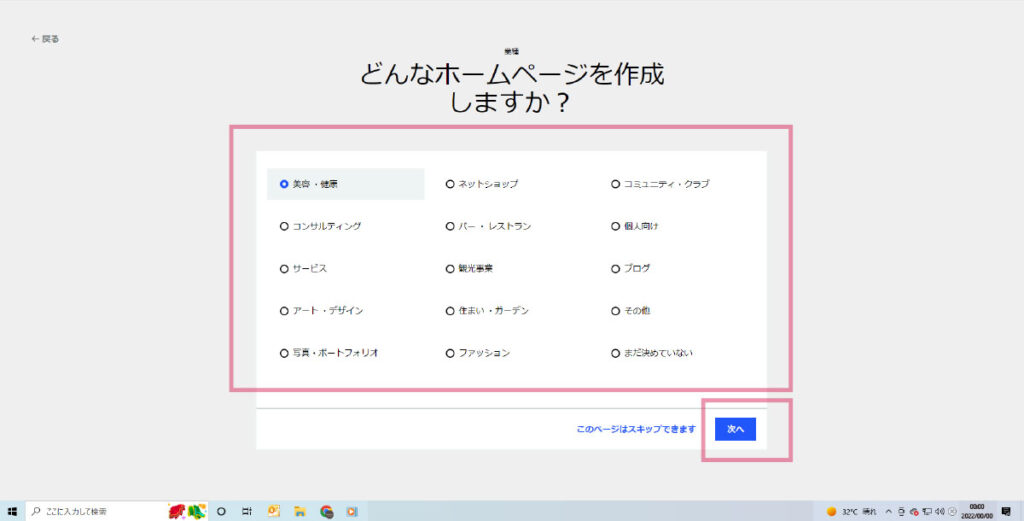
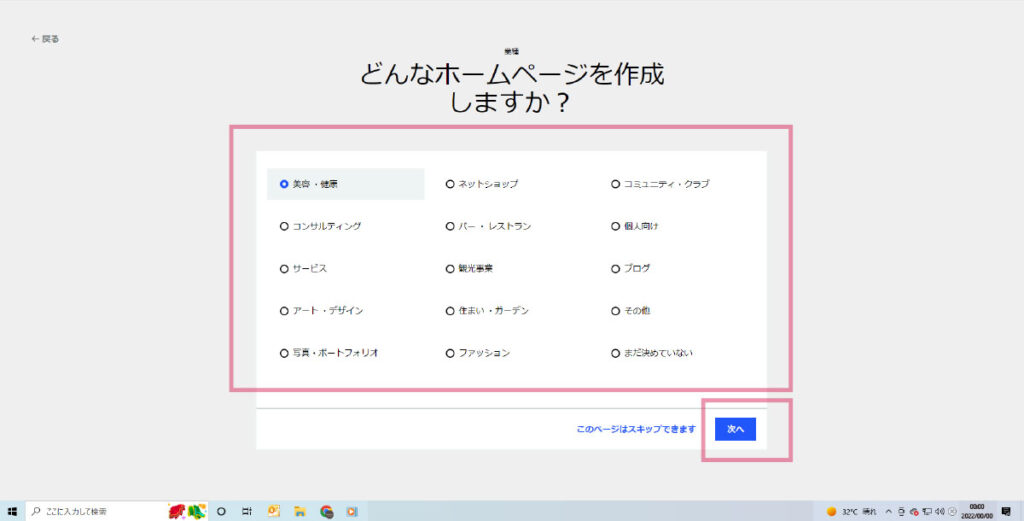



この選択は飛ばせますが、あなたのサービスがすぐに目に付いたらクリックしておきましょう!
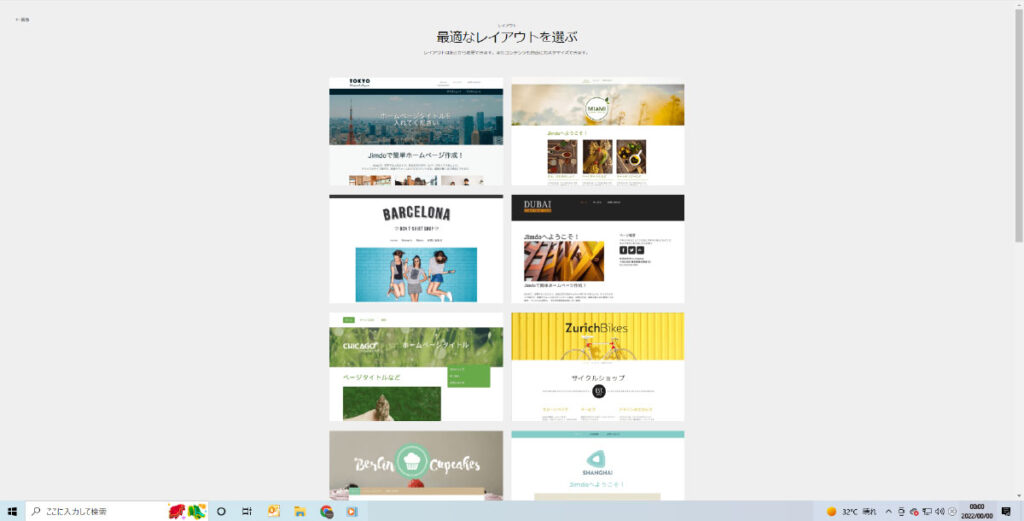
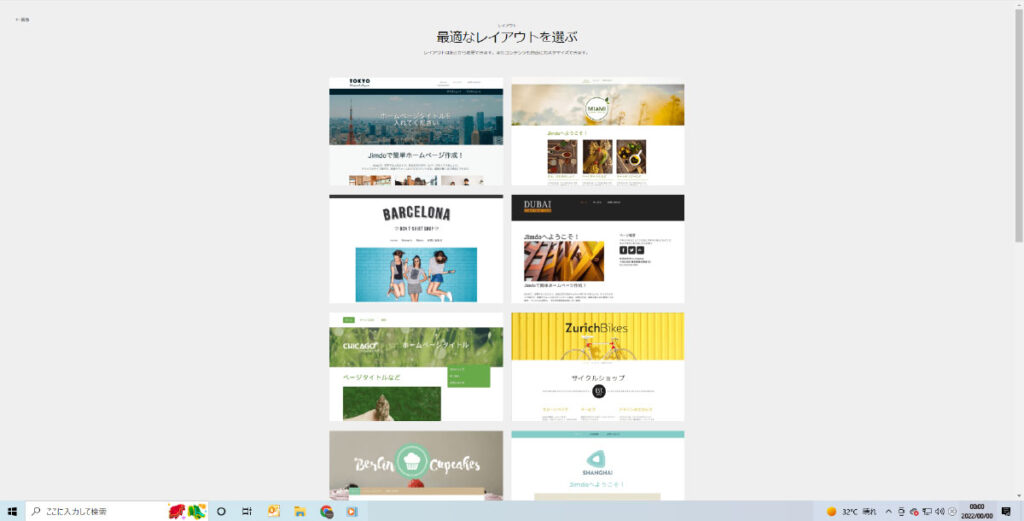



テンプレートを選びます!
作っている途中でも変更が可能なので、悩まずに『ピピピ』と来たものを選びましょう!



悩みだすと無限に時間がかかり、結局最初に『ピピピ』と来たものを選ぶ確率80%。



買い物で迷った時、最初に手に取ったものを買ってる気がする。。。
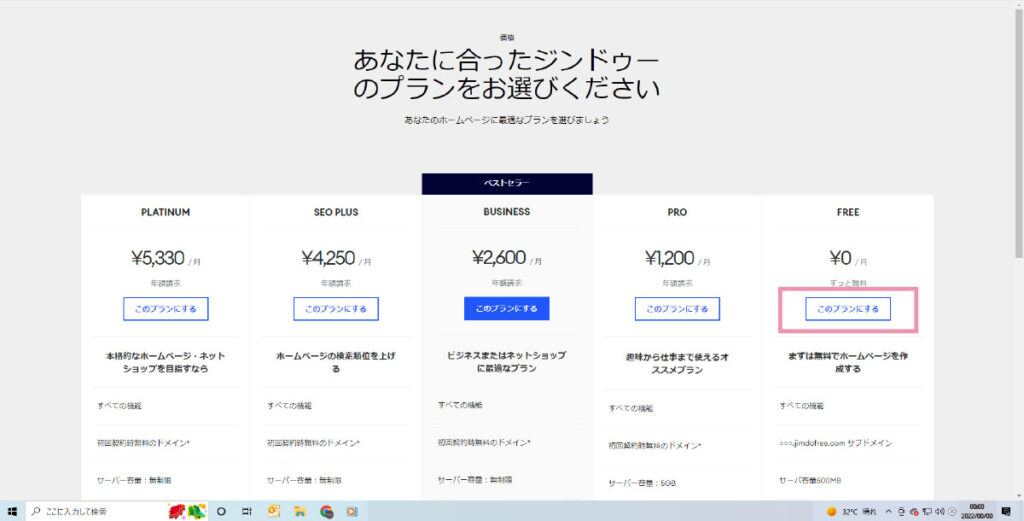
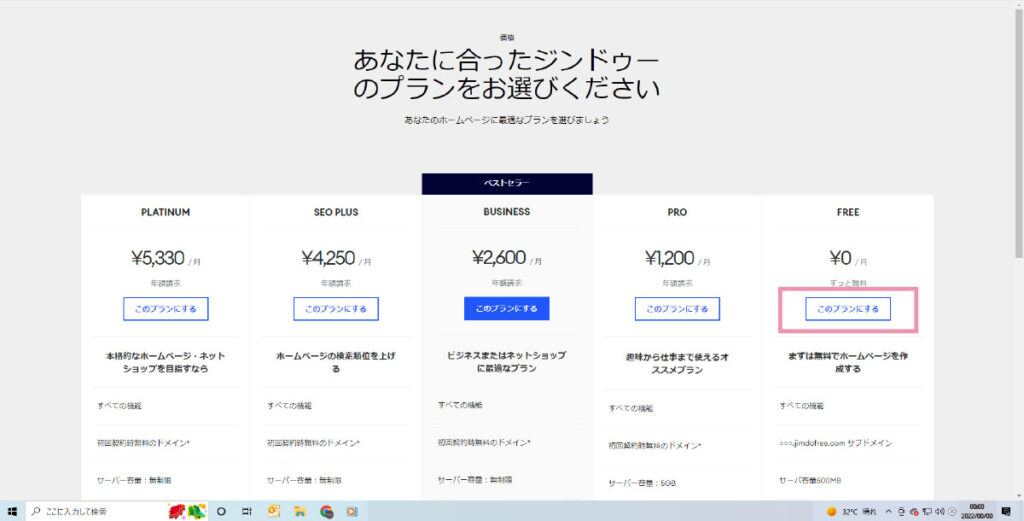



ココでプランを選びます!
ジンドゥー(Jimdo)は外国のシステムだけあって『このタイミングかっ』と突っ込みたくなります。
無料の0円プランを選びましょう!
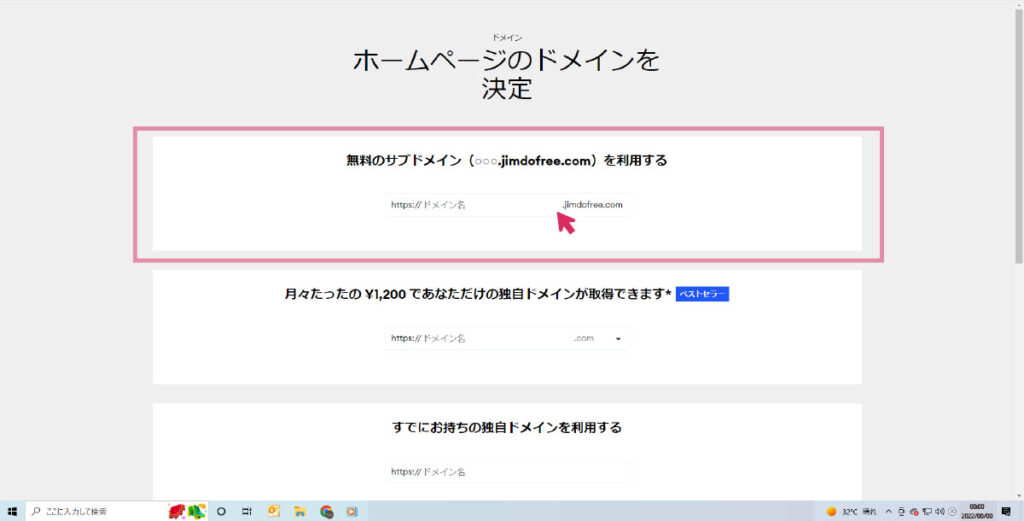
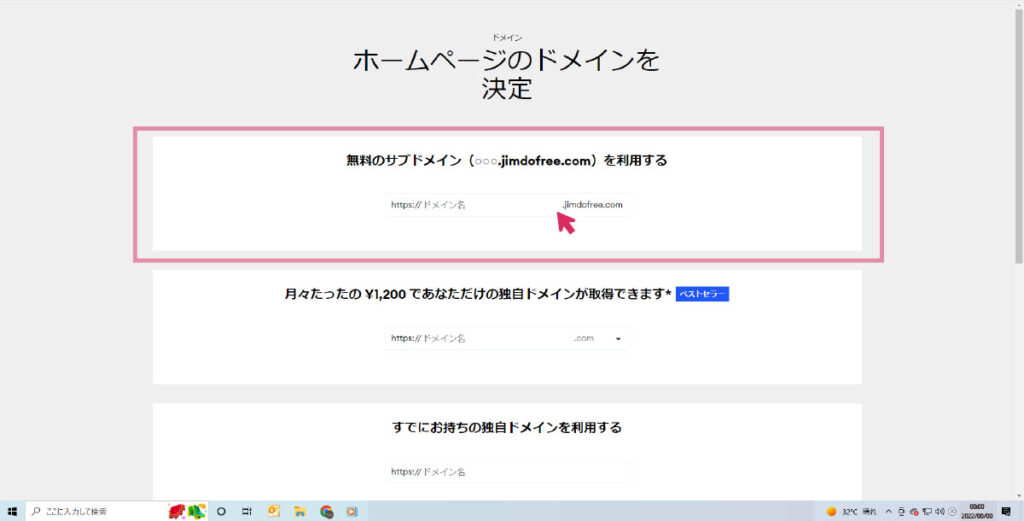



ホームページの名前(ドメイン)を決めます!
https://〇〇〇.jimdofree.com←この〇〇〇にお店の名前やあなたのサービス名を入れます!
使える文字
・アルファベットの小文字
・数字
・-(ハイフン)
ジンドゥー(Jimdo)の0円プランでは、〇〇〇の後に.jimdofree.comが付きます。
※オプション料金1,200円、PROプラン以上で.jimdofree.comが付かず、オリジナルの【独自ドメイン】のhttps://〇〇〇.comになります。
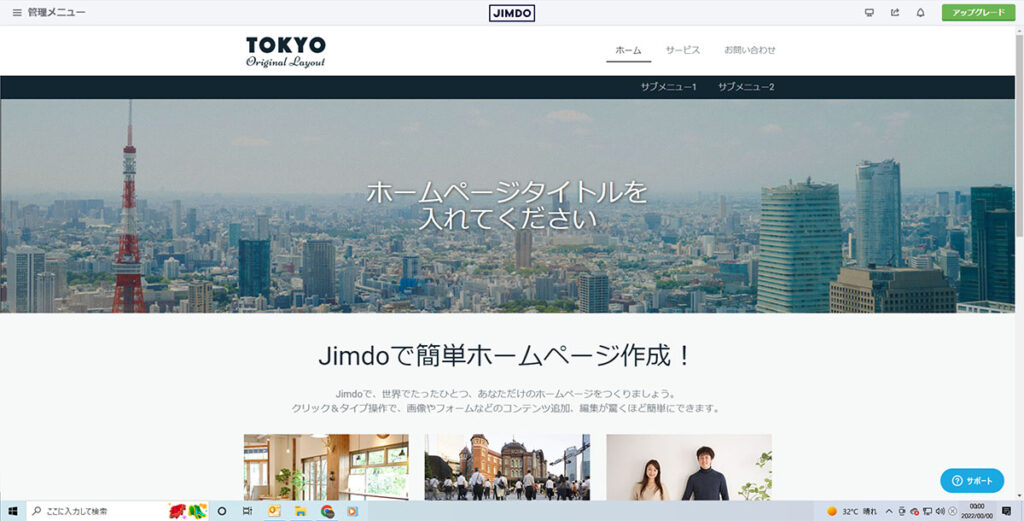
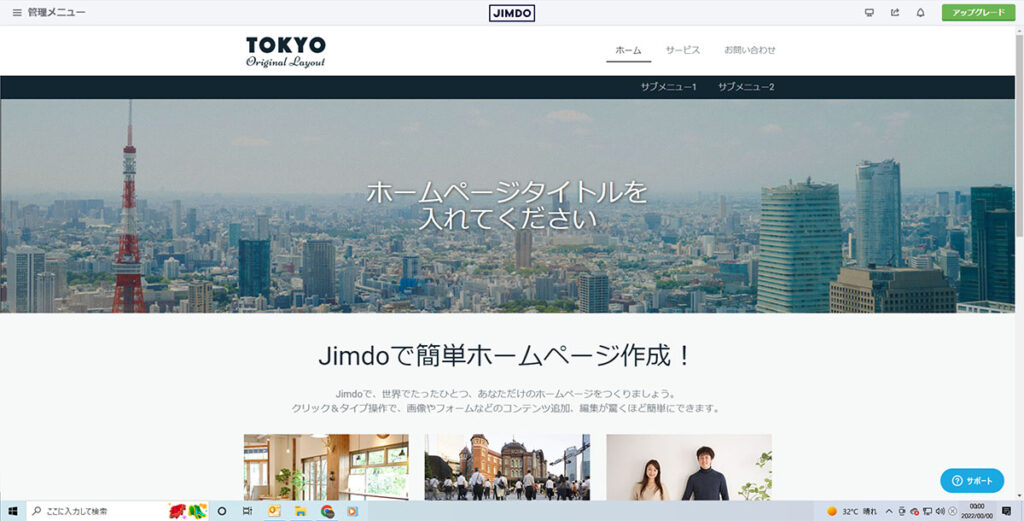



ホームページの名前(ドメイン)が決まるとこのページに切り替わります!
この時点ですでにホームページが全世界に公開されているので、さっそくホームページを作っていきましょう!
ジンドゥー(Jimdo)でホームページを作る前の設定



さっそくホームページを作るぞっ



その前に、忘れがちなホームページの裏側を作っていきましょう!
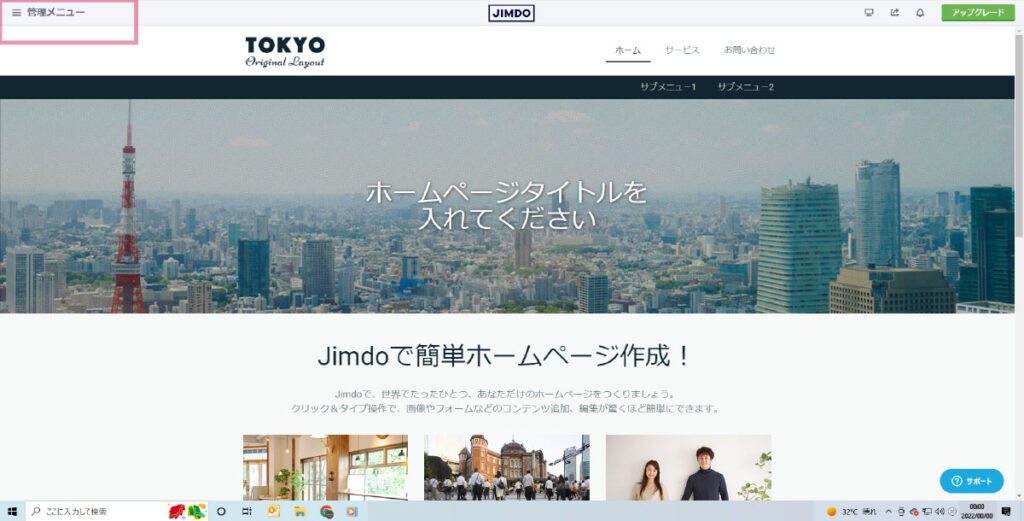
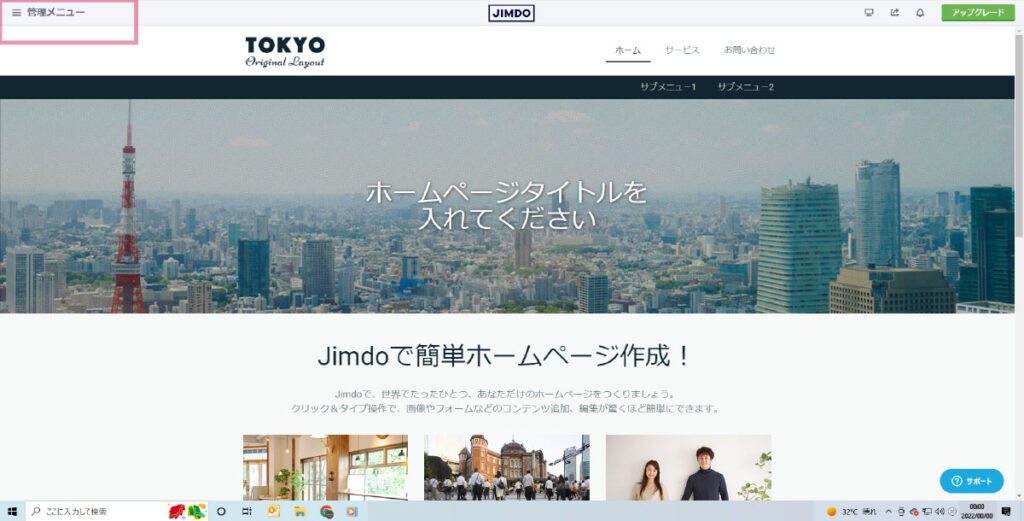



左上の【管理メニュー】をクリックして、管理メニューのタブを開きます!
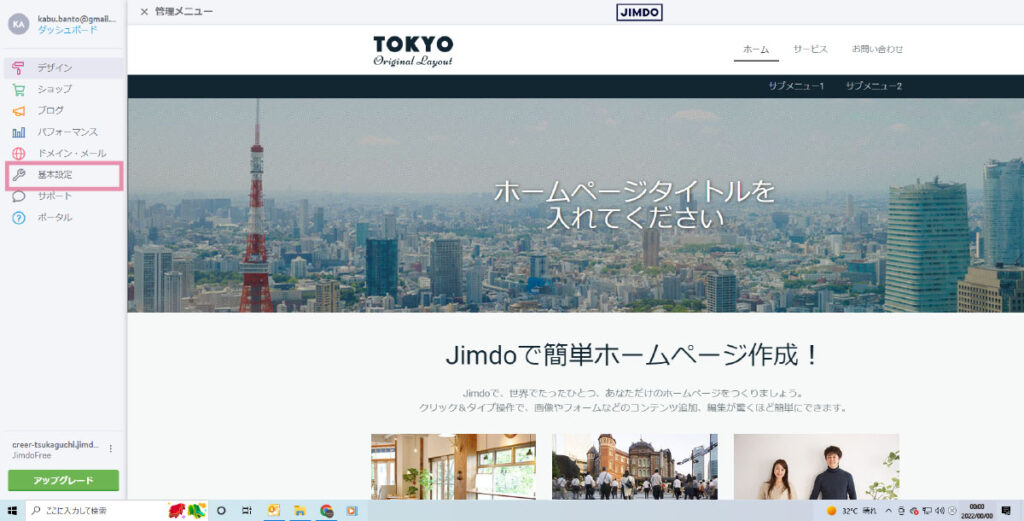
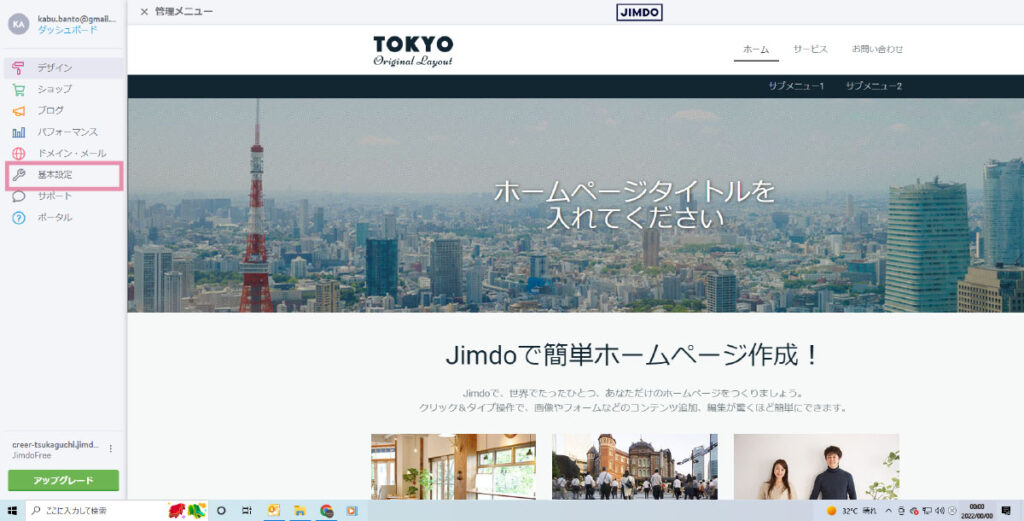



【基本設定】をクリック
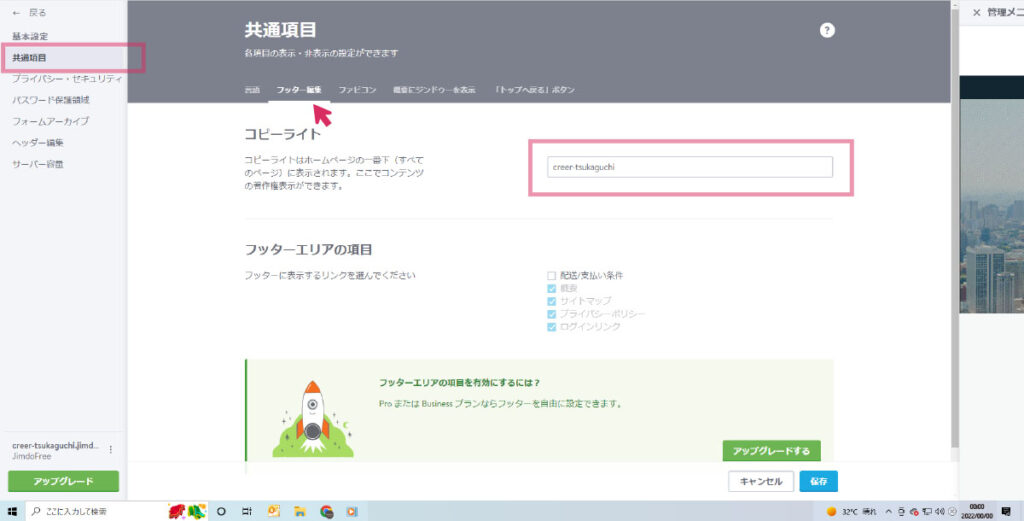
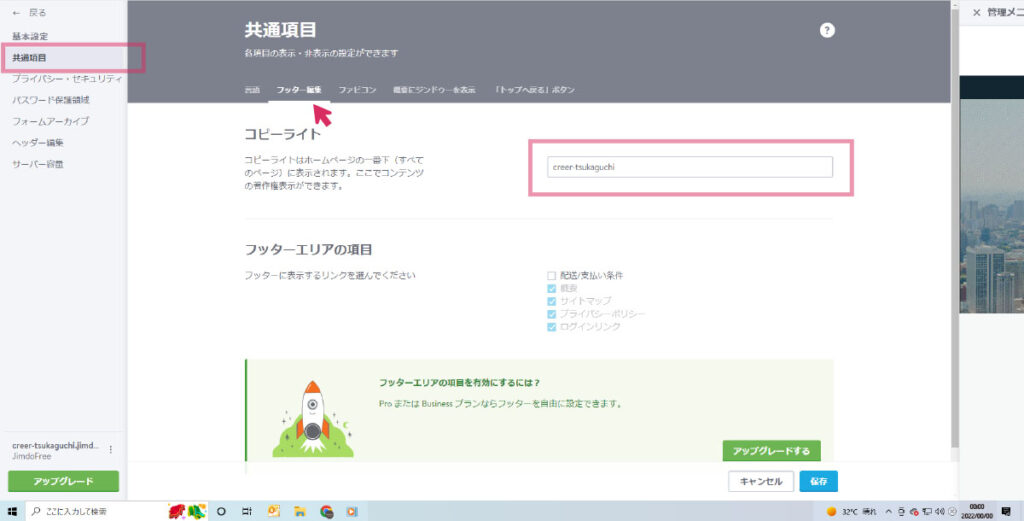



【共通項目】を選択して、ページ内の【フッター編集】をクリックします。
ココには【ホームページの名前(ドメイン)】で決めた、https://〇〇〇.jimdofree.comの〇〇〇を入力!
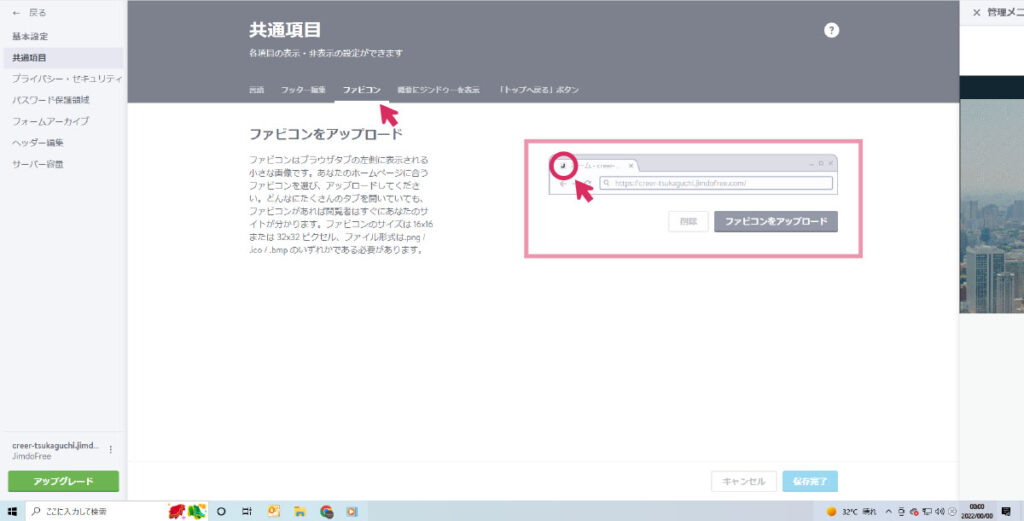
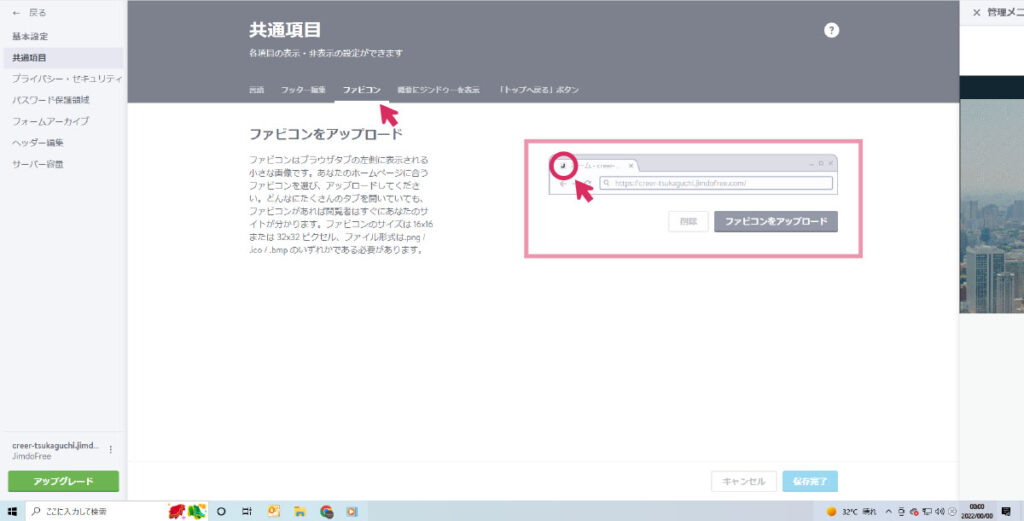



【ファビコン】をクリック。



ホームページのトレードマークである【ファビコン】を設定します!
【ファビコンをアップロード】のボタンをクリックして、あなたのパソコンのフォルダーにあるサービスの目印になる画像(マーク)を選択しましょう!


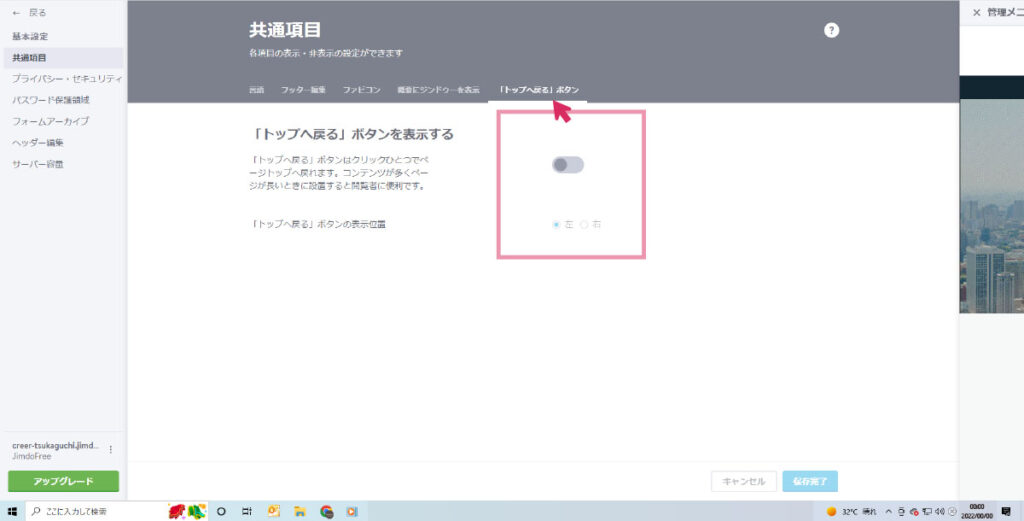
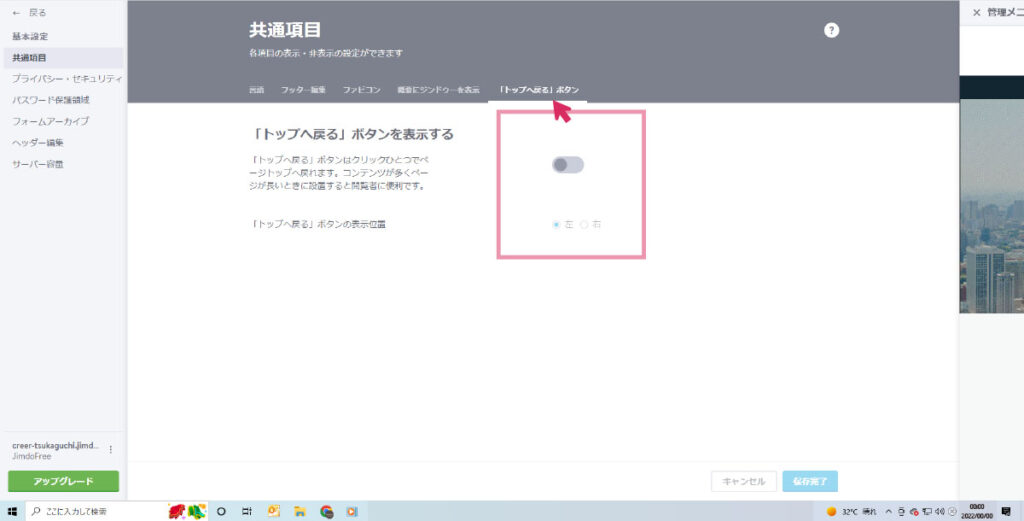



『トップへ戻る』ボタンをクリック
ホームページが長くなりそうな場合は、スイッチをONにしましょう!



ホームページが長い時に、上まで戻るスクロールがめんどくさいですよね。
2スクロールぐらいで戻れる場合は『トップへ戻るボタン』がなくてもOKです。
ジンドゥー(Jimdo)のSEO設定



もう一つだけ設定を!
ホームページを作る前に忘れがちなSEO設定をしていきます!
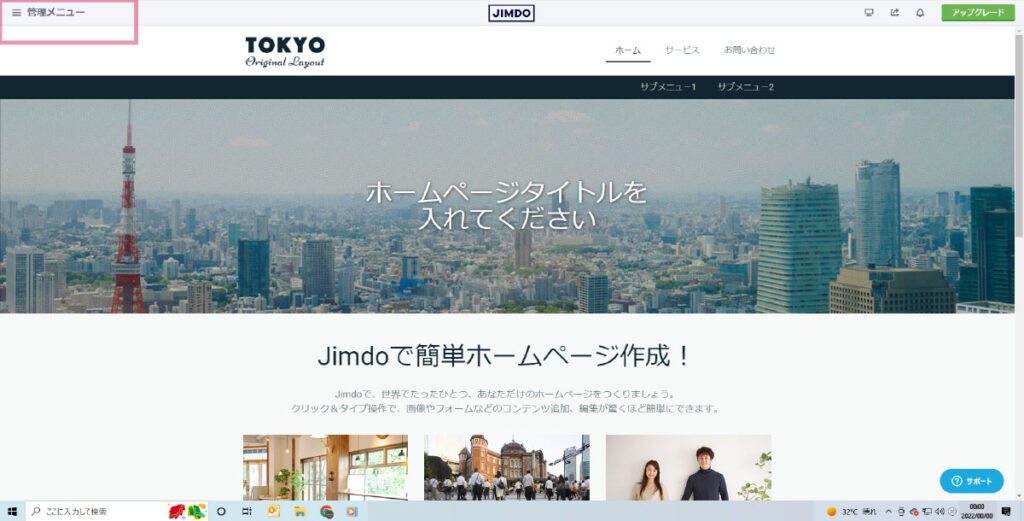
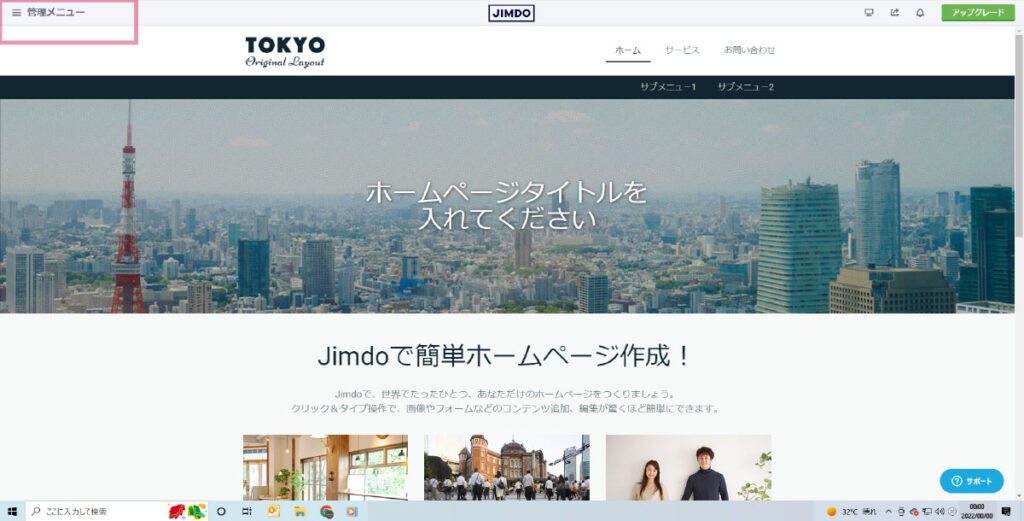



【管理メニュー】をクリック
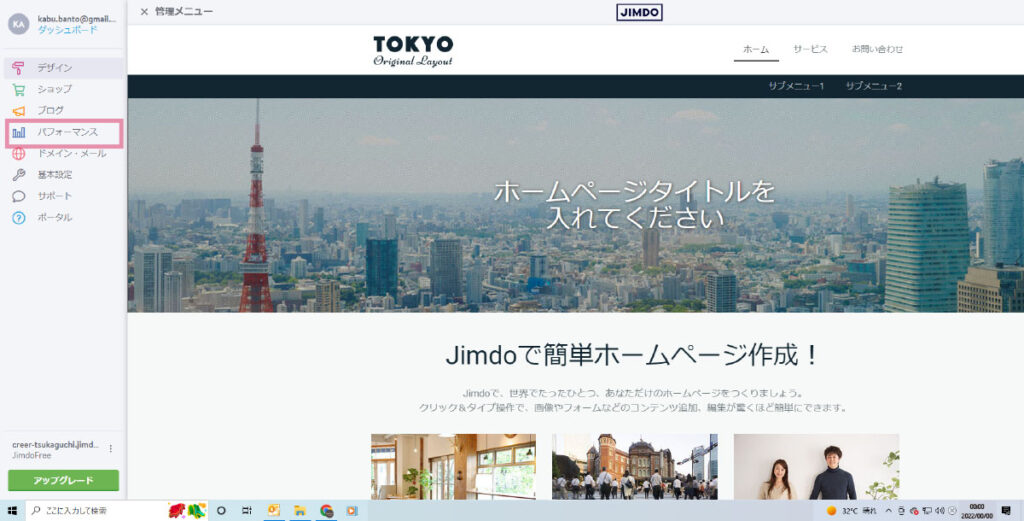
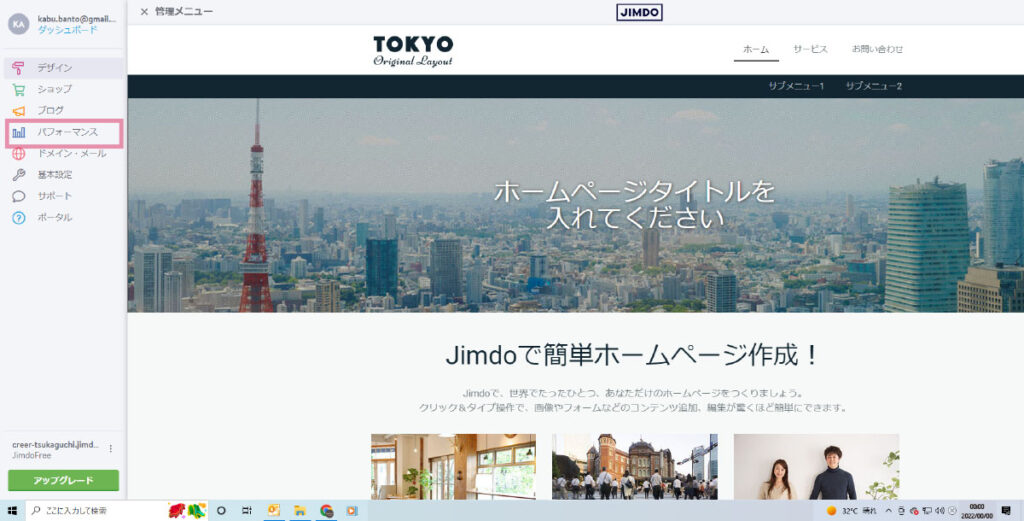



【パフォーマンス】をクリック
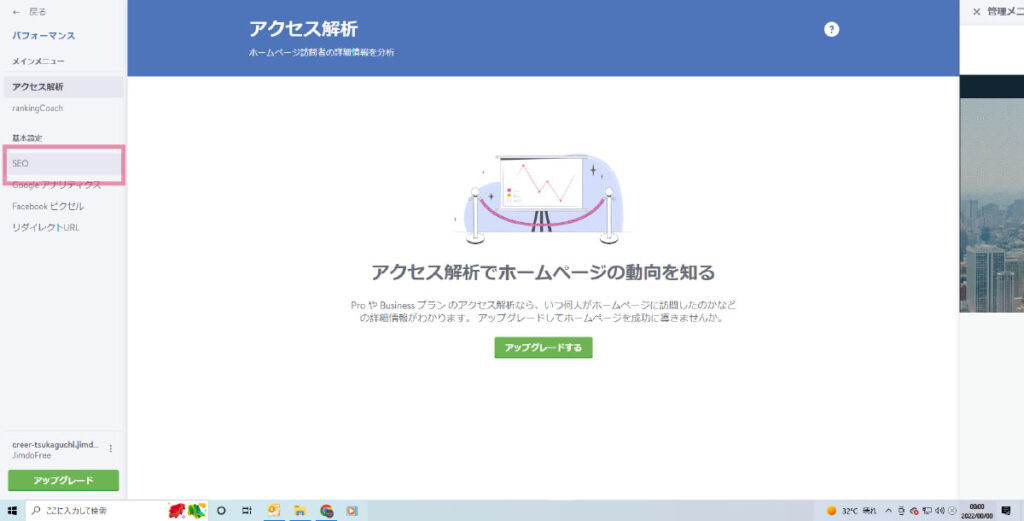
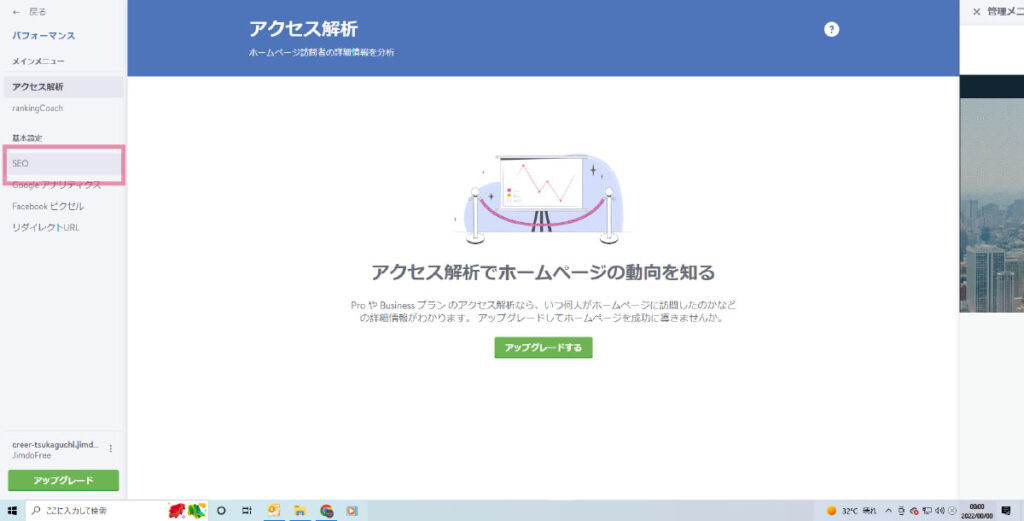



【SEO】をクリック
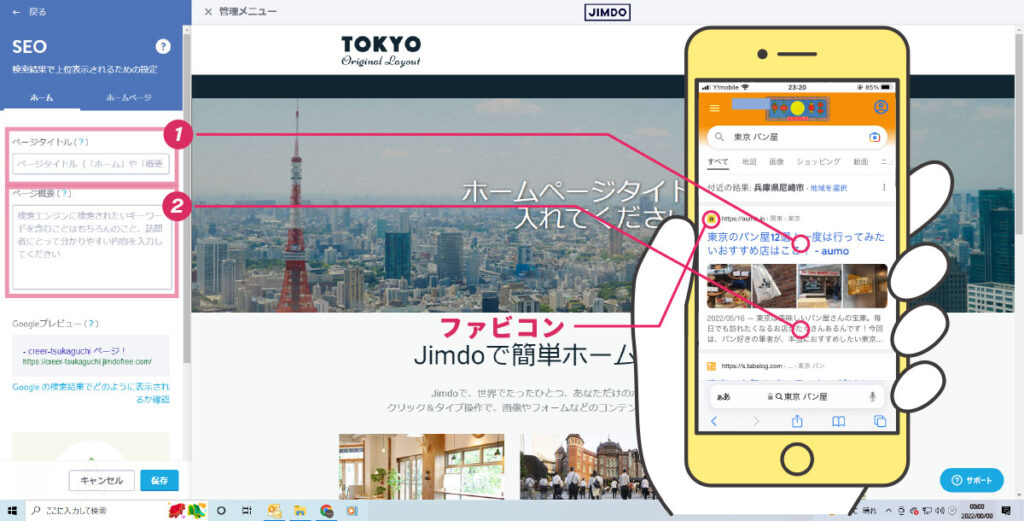
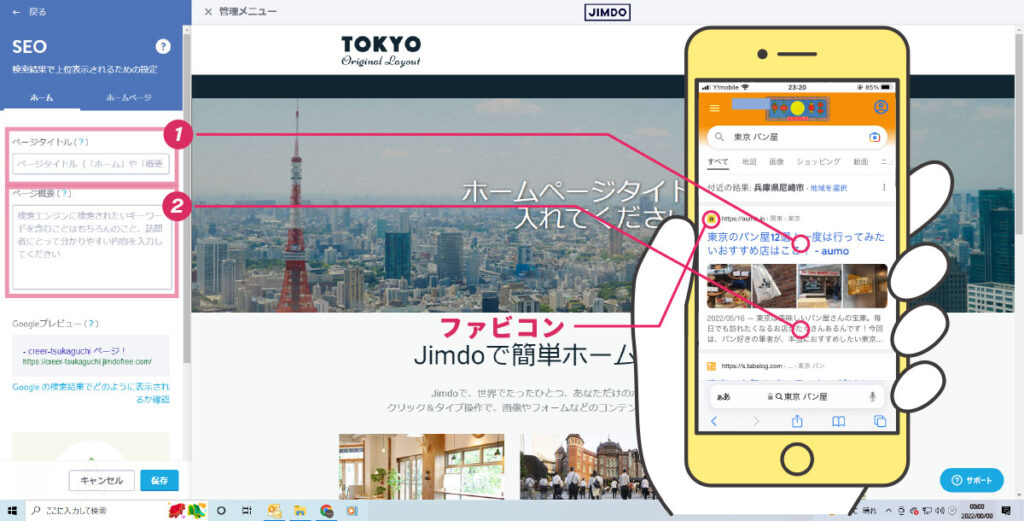
①ページタイトルを入力
ページタイトルは【渋谷のカフェ〇〇】のように、あなたのサービスの【地名】+【職種(サービス)】+【店名】という組み合わせのページタイトルがベストです。



全国どこからでも仕事を受けるコトが出来る場合は、【地名】は無しの方がベスト!
②ページ概要を入力
タイトルと同じように、【地名】+【職種(サービス)】+【店名】に加えて、【あなたのお店の特徴】を70文字前後で記載します。



70文字以上書いても、検索画面に表示されません。
ジンドゥー(Jimdo)のページの作り方
ジンドゥー(Jimdo)はテンプレートの写真や文章を変更するだけで、初心者でも簡単にホームページが完成します!



テンプレートを少しカスタマイズするだけで、世界に一つだけのオリジナルホームページの作成も可能!
基本的な操作の仕方とカスタマイズ方法を、パソコンが苦手な方でもわかりやすく解説していきます!
テンプレートの変え方
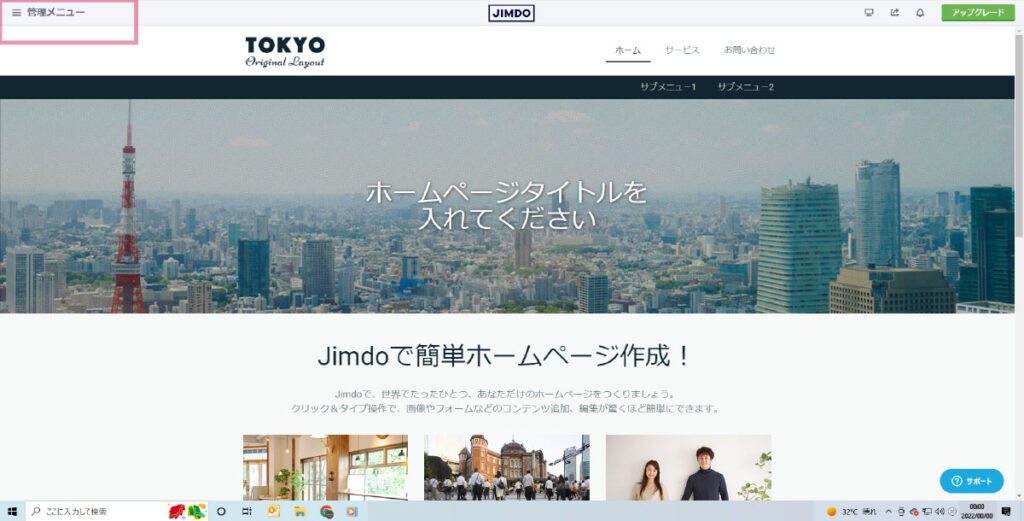
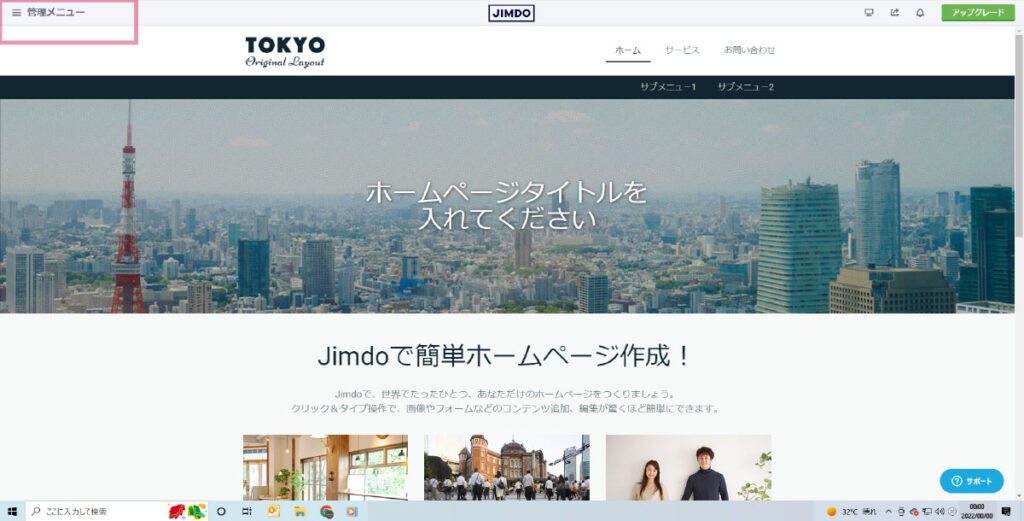



【管理メニュー】をクリック
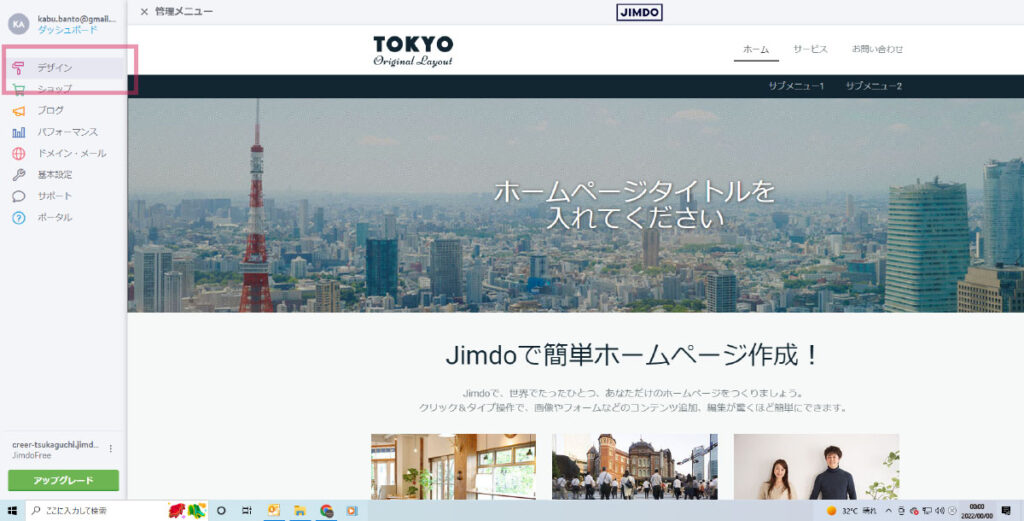
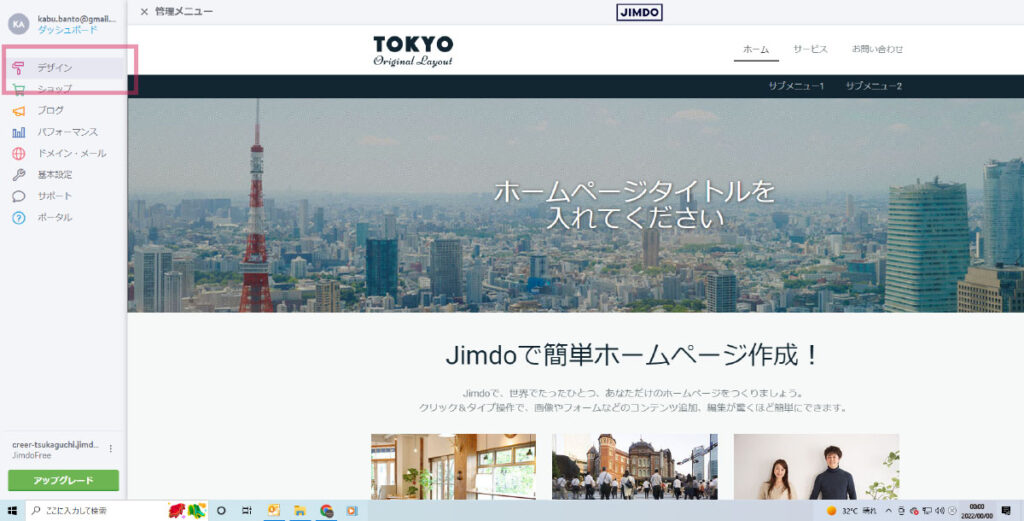



【デザイン】をクリック
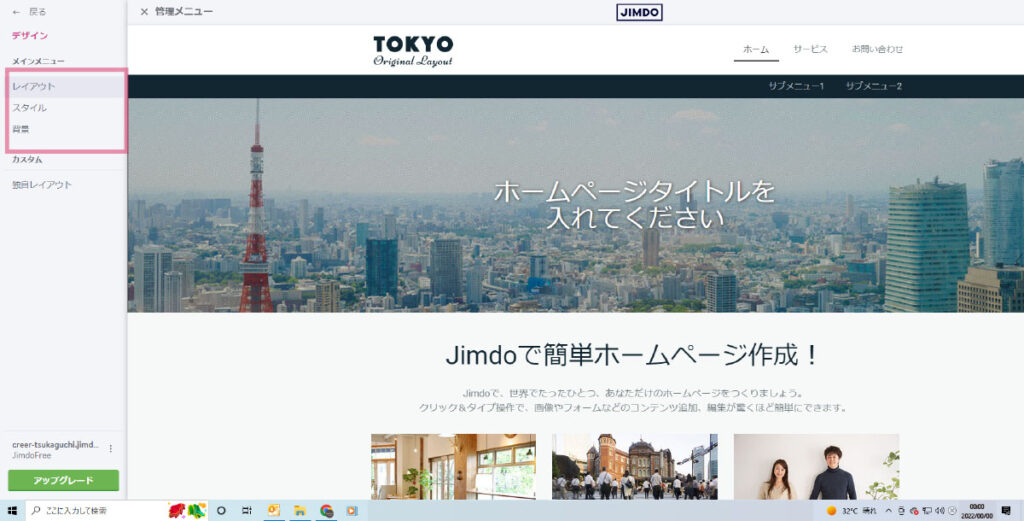
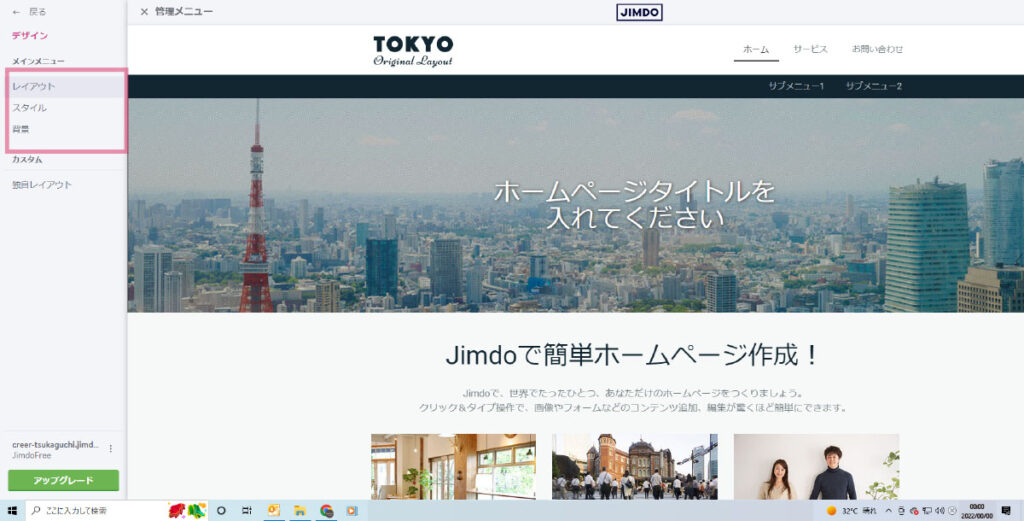



【レイアウト】をクリック
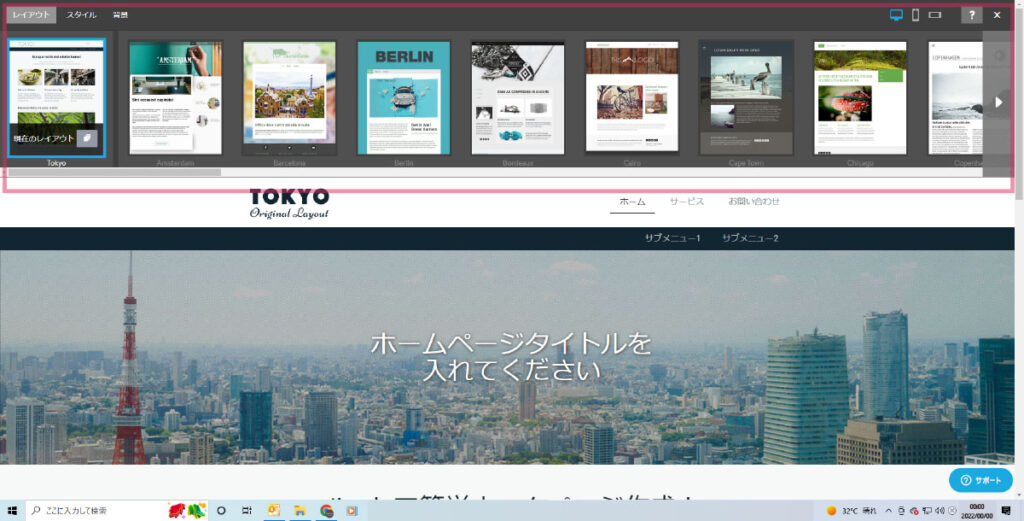
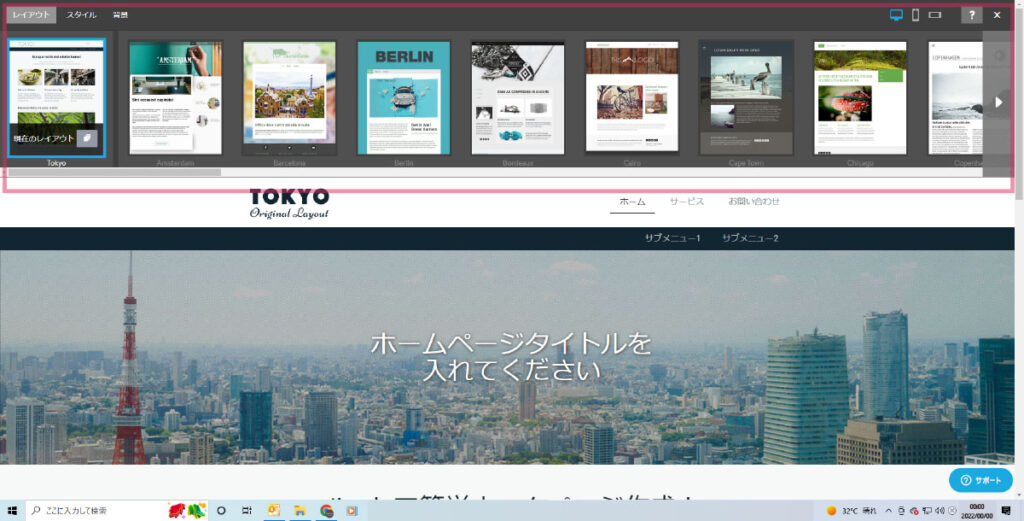



直感的に『コレッ』と最初に思ったテンプレートが正解です!
ホームページを作っている途中でも、テンプレートを変更できます!
迷いに迷ってテンプレートを選んでも、写真や文章を入れ替えていくと『なんか違う』となるコトもあります。
なので、あなたの直感を信じて最初のテンプレート選びに時間をかけずに、ホームページを作っていくコトをおすすめします!
TOP画像の変更の仕方
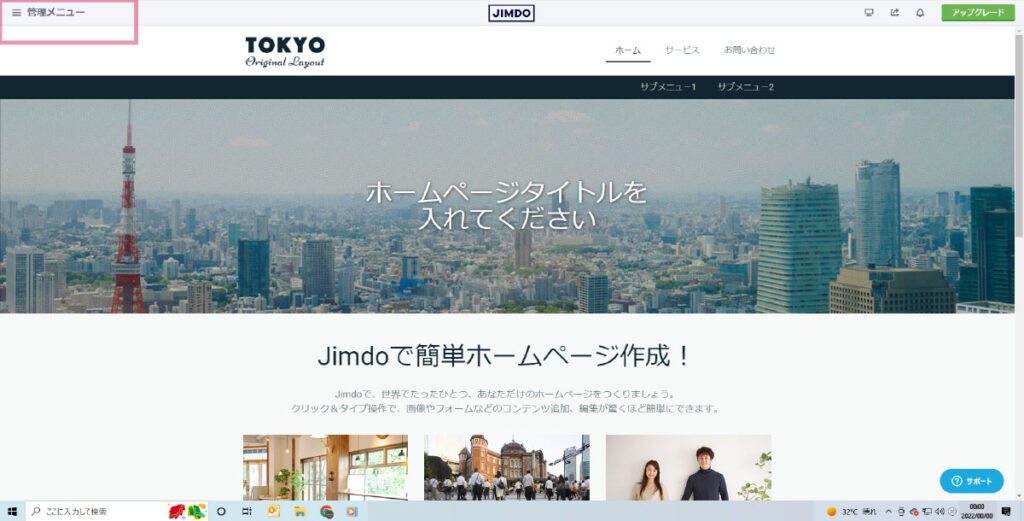
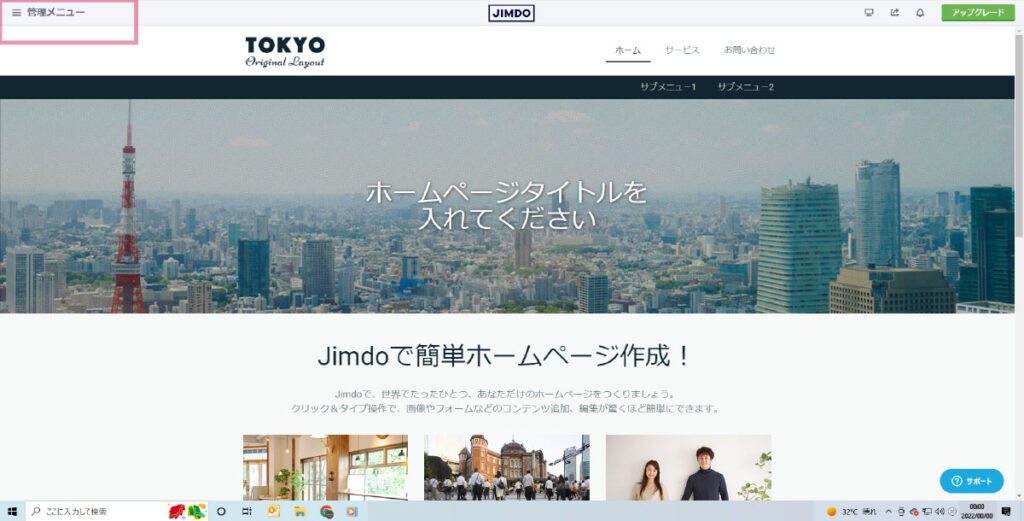
TOP画像だけ、他の場所と画像入れ替えの方法が違います!



【管理メニュー】をクリック
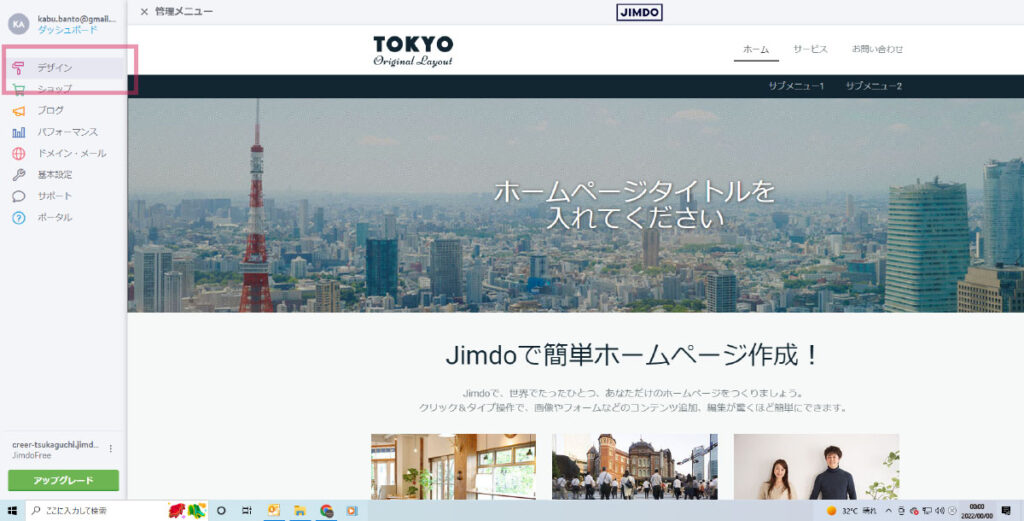
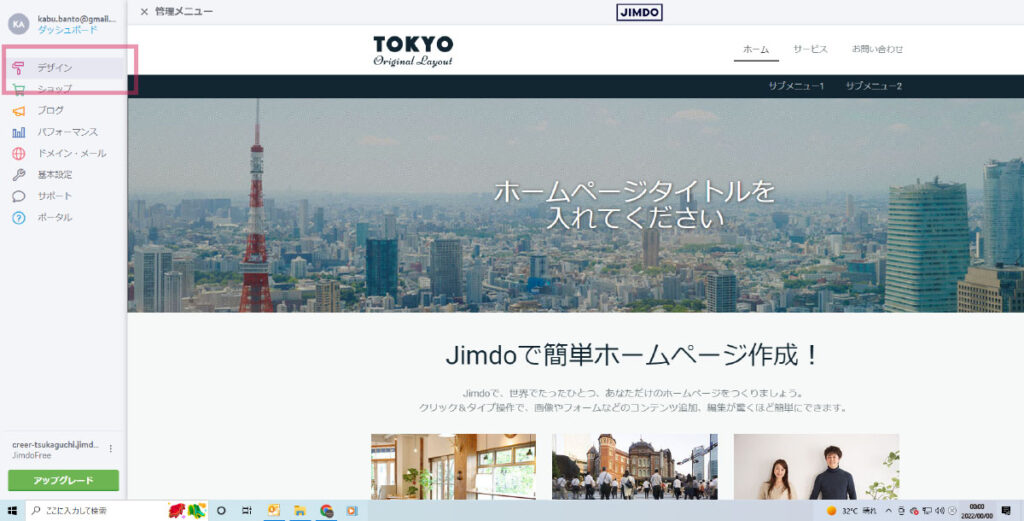



【デザイン】をクリック
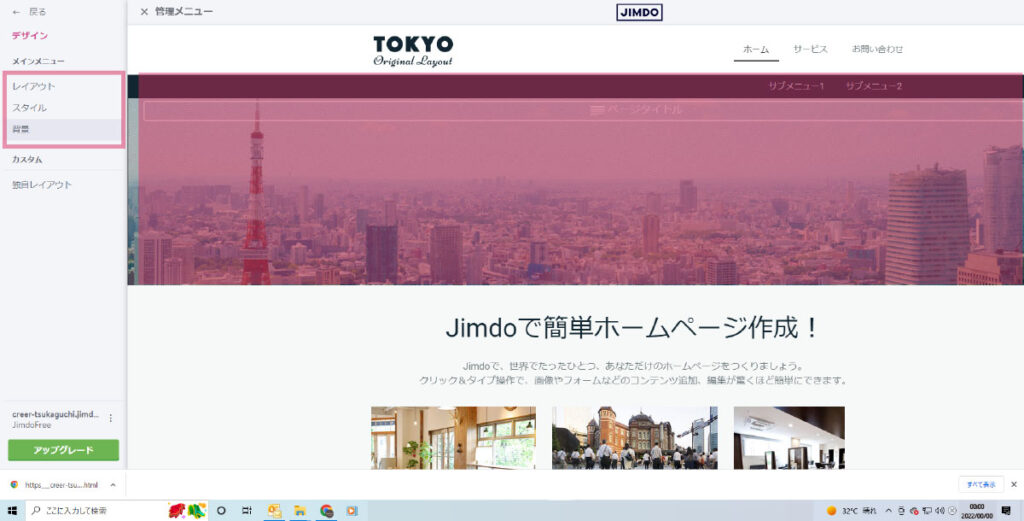
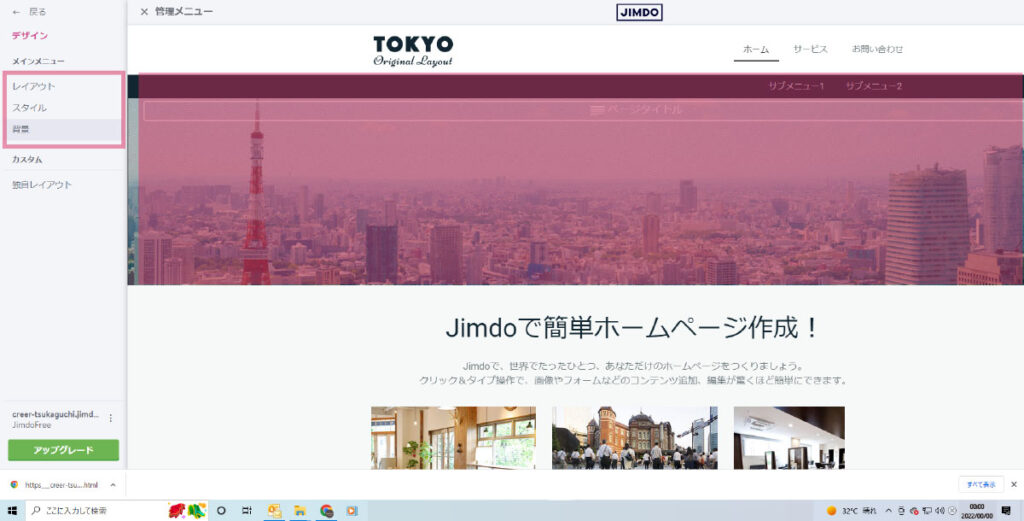



【背景】をクリック
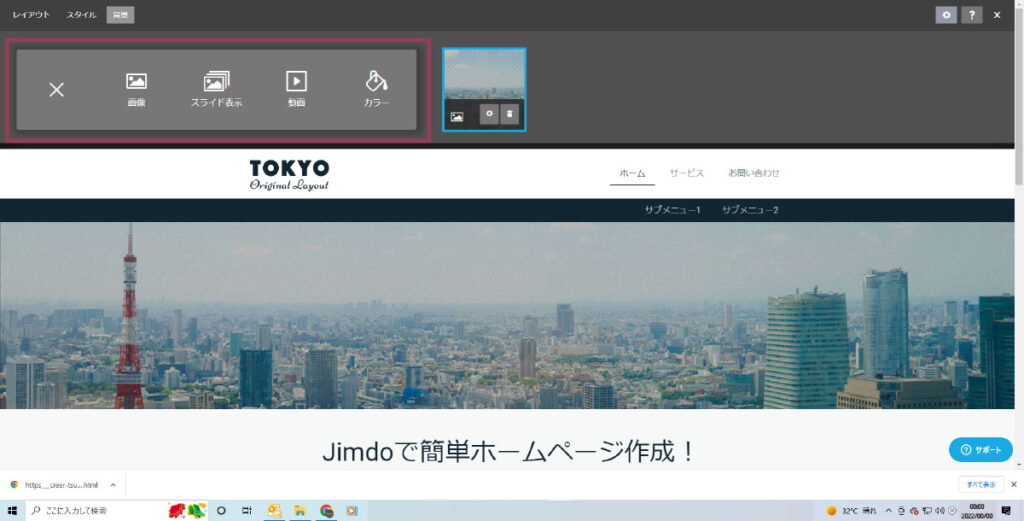
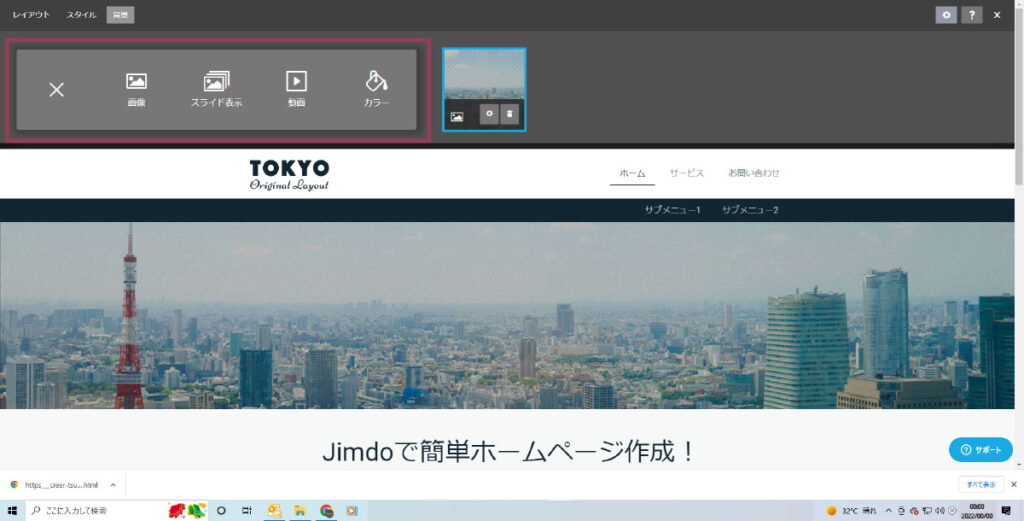



静止画にするか?動画にするか選べます!
TOP画像(背景画像)に設定可能なバリエーション
・画像(静止画)
・スライド表示(静止画が数秒ごとにかわる)
・動画
・カラー(色で塗りつぶし)



横に長いので、遠目(引き)で撮った店舗写真や商品写真がおススメ!



あらかじめ写真を何枚か組み合わせて作ったモノでもよさそうですね。
写真や文字の変更の仕方
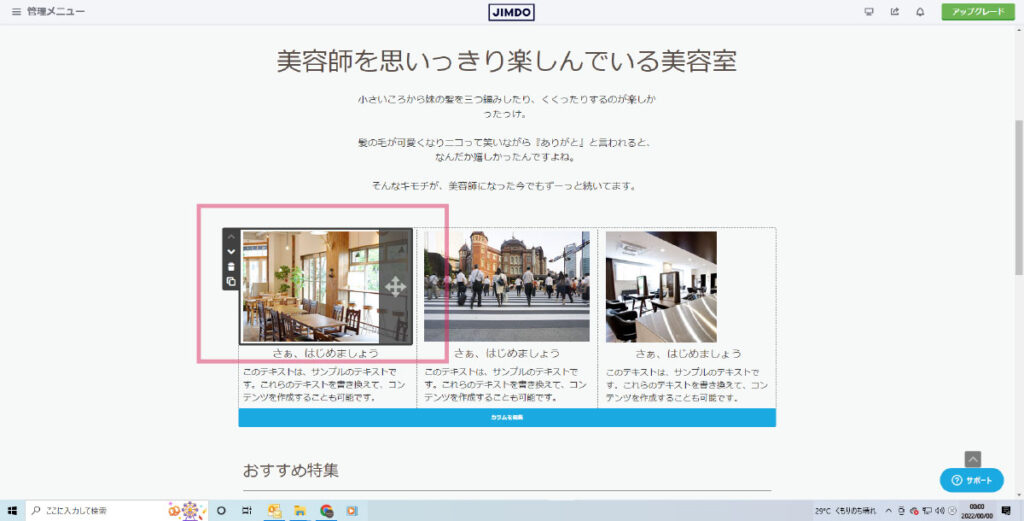
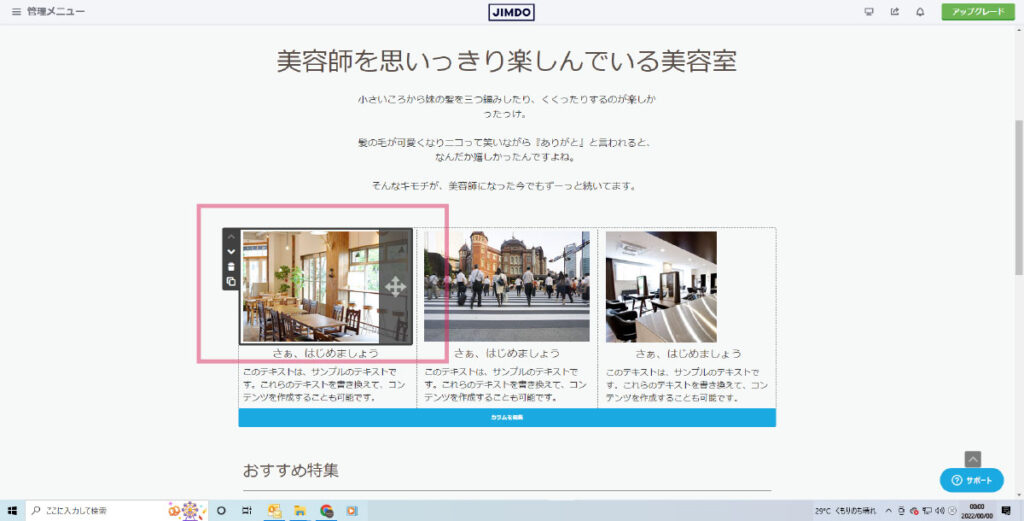



変更したい写真をクリック
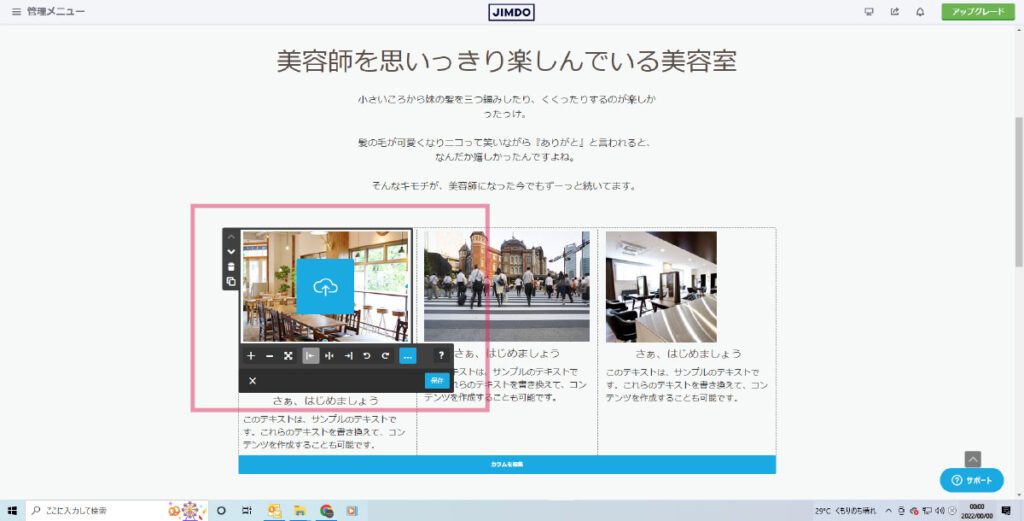
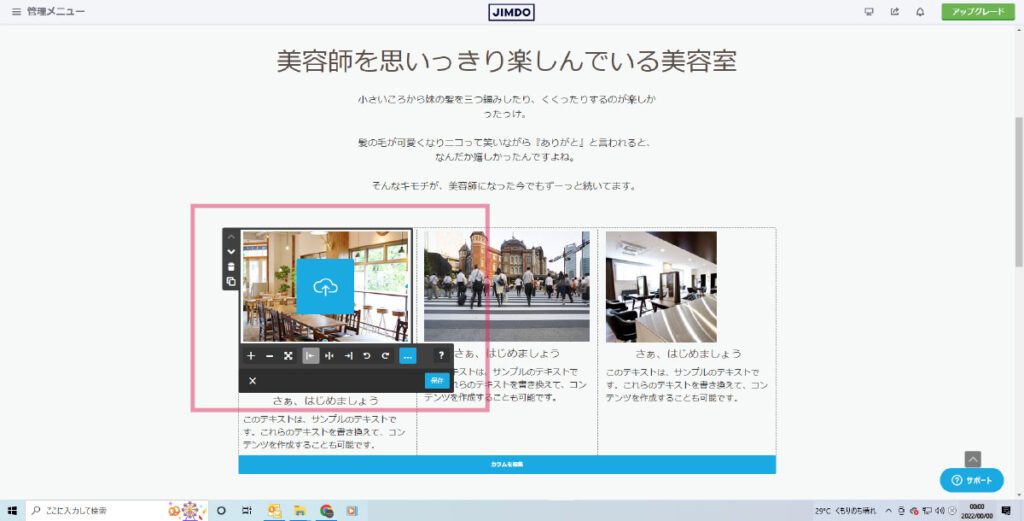



【雲マークをクリック】し、あなたのパソコンにある画像のフォルダから好きな写真を選んでください!
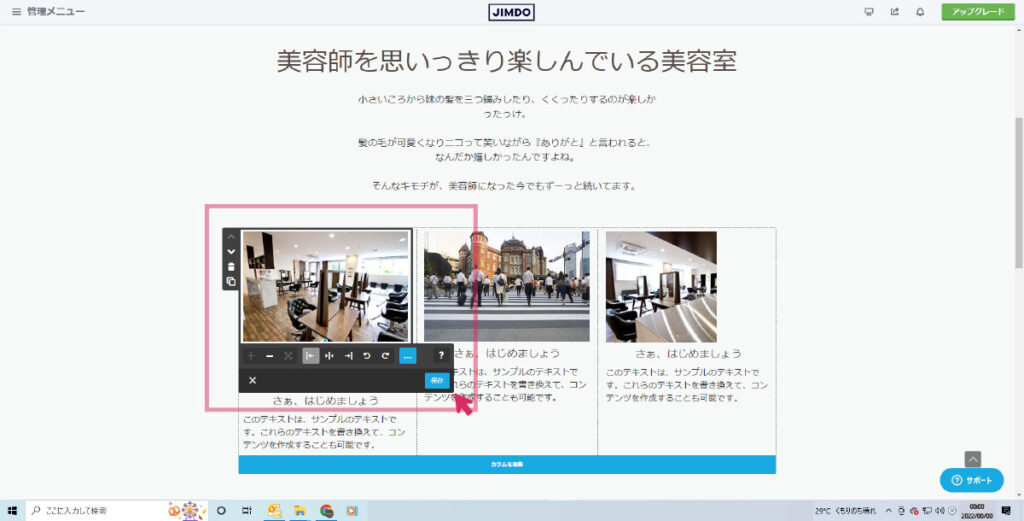
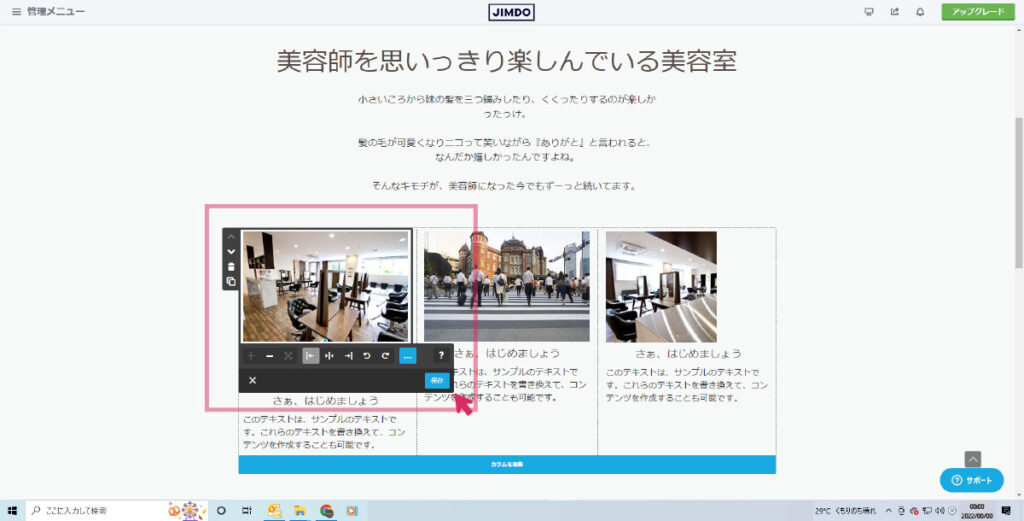



【保存】をクリックして、写真の変更が完了です!



文章も同じように、文章の上でクリックすると文字が入力できます!
文字や写真や動画を追加したい場合
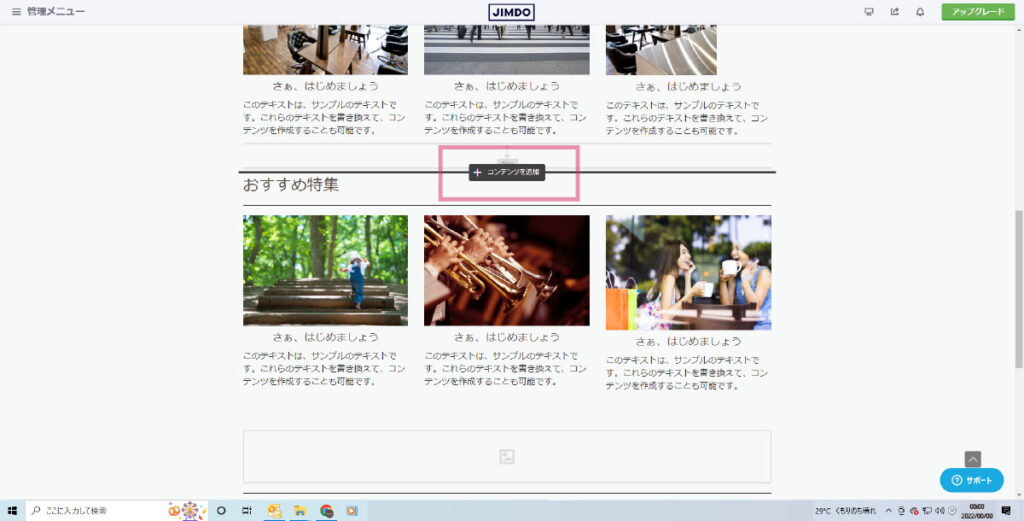
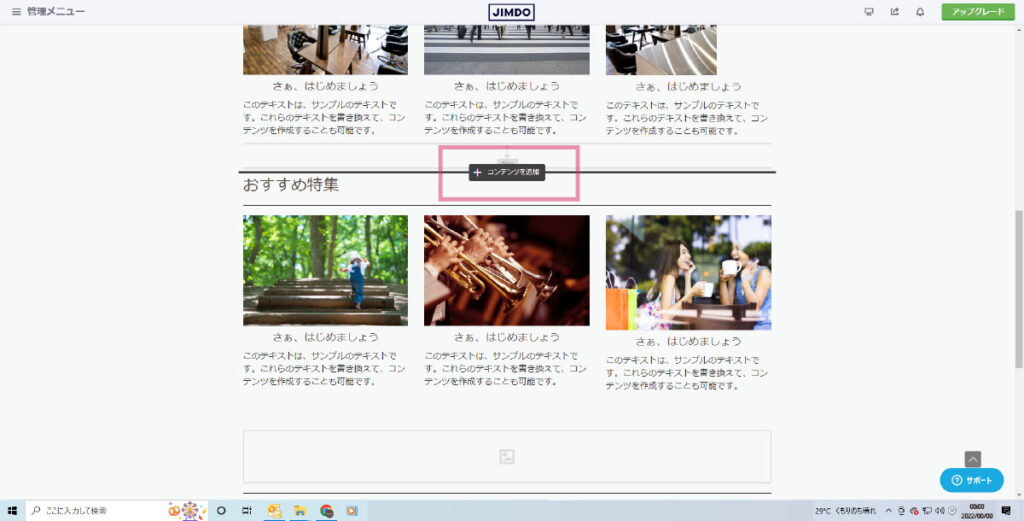



画面の中央にマウスを持っていくと【+コンテンツを追加】ボタンが出現します!
【+コンテンツを追加】のボタンが出ない場所は追加できません。
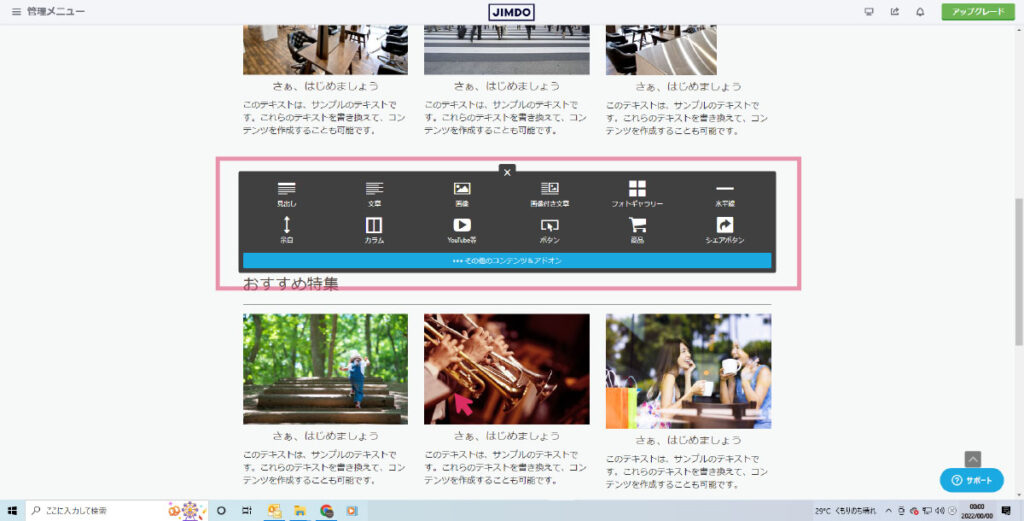
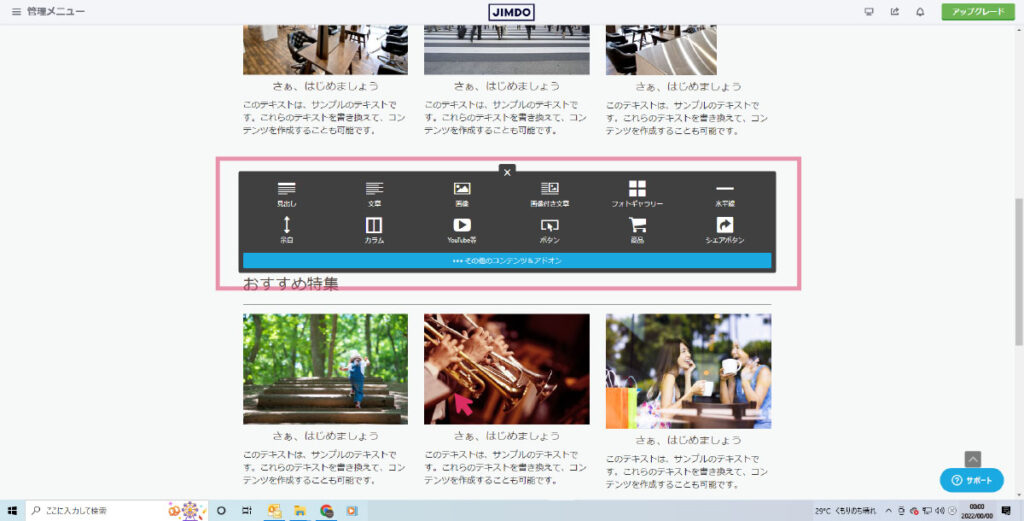
写真や文章の追加、さらに青いバーの部分【その他のコンテンツ&アドオン】のボタンをクリックすると、十二分すぎるぐらいのパーツが出現します!



『コレで無料?』って疑いたくなります。



無限の可能性しか感じない!
実際にジンドゥー(Jimdo)でホームページを作ってみた



テンプレートにプラスアルファで写真や文章を付けれるので楽しいですよね。
▶https://creer-tsukaguchi.jimdofree.com/
まとめ



ホームページ作成お疲れさまでした
ステキなホームページが出来たと信じております!
初めから完璧に作る必要はありません!
できる範囲からコツコツと楽しみながらホームページを作っていくと楽しさも長続きします!



やっぱり本派の方の為に、おすすめ本を紹介しておきますね!