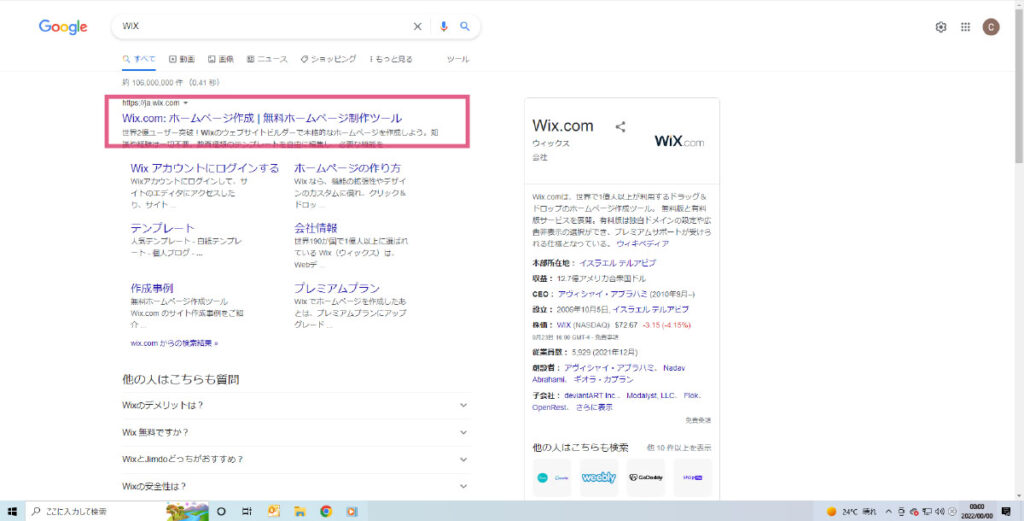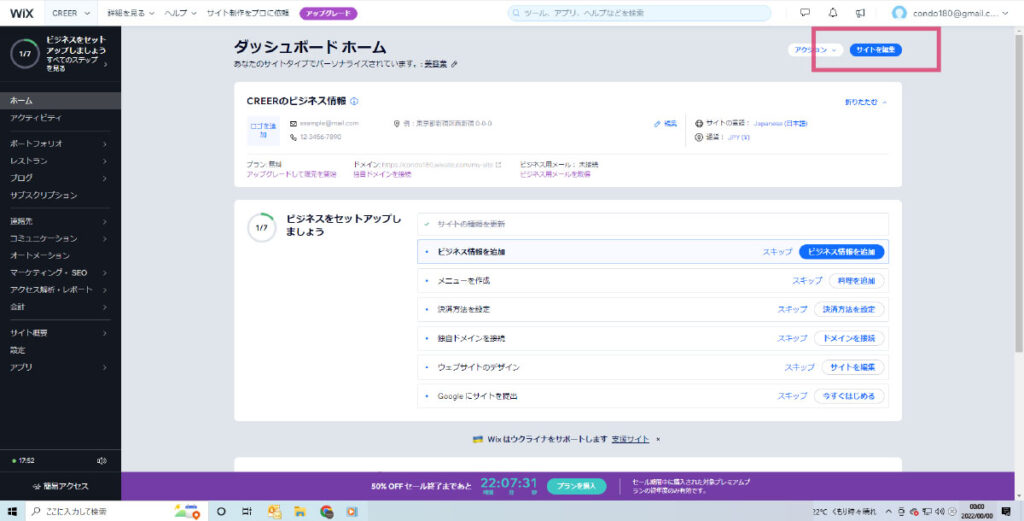悩む人
悩む人WIXでホームページを作ろうとググったけれども、書いてることが難しすぎてよくわからない。
そんなお声を頂戴したので、ホームページを始めて作る初心者の為に、WIXの登録からホームページの作り方まで専門用語を使わずに解説します!
WIXの登録方法[アカウントの作り方]と最初の設定



WIXでホームページを作るには、WIXのアカウントが必要です!
ここでは、WIXの登録方法とホームページの方向性(最初の設定)の説明をします!



最初の登録だけでも11工程もあるの?
工程数が11ステップありますが、『そこがわからんのよ』とならないためにすべての画面の移り変わりを解説しています!



【スルーできるページ(工程)】や【秒で終わるページ(工程)】もステップ数に入れてるので11ステップあります
パソコンが苦手でも、WIXの登録と最初の設定は5分ぐらいで終わるハズ!
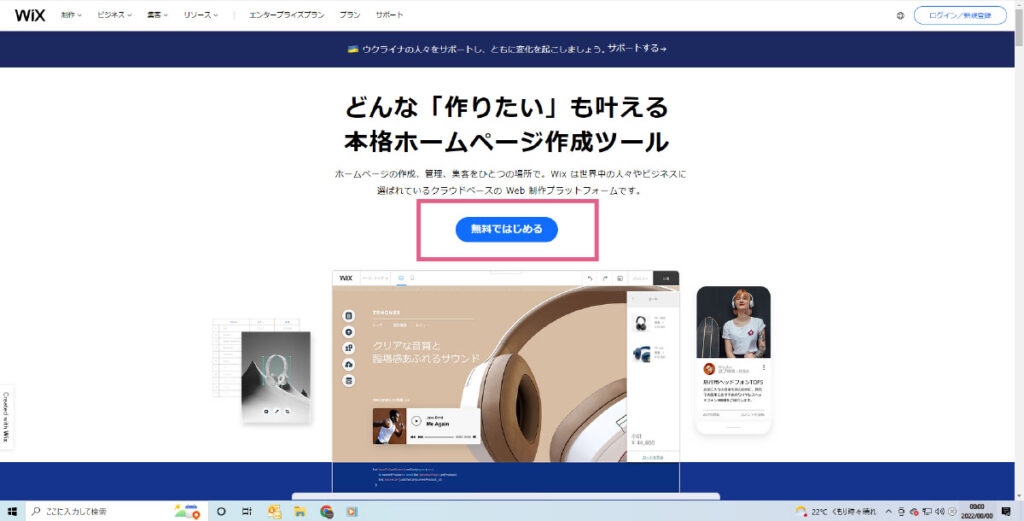
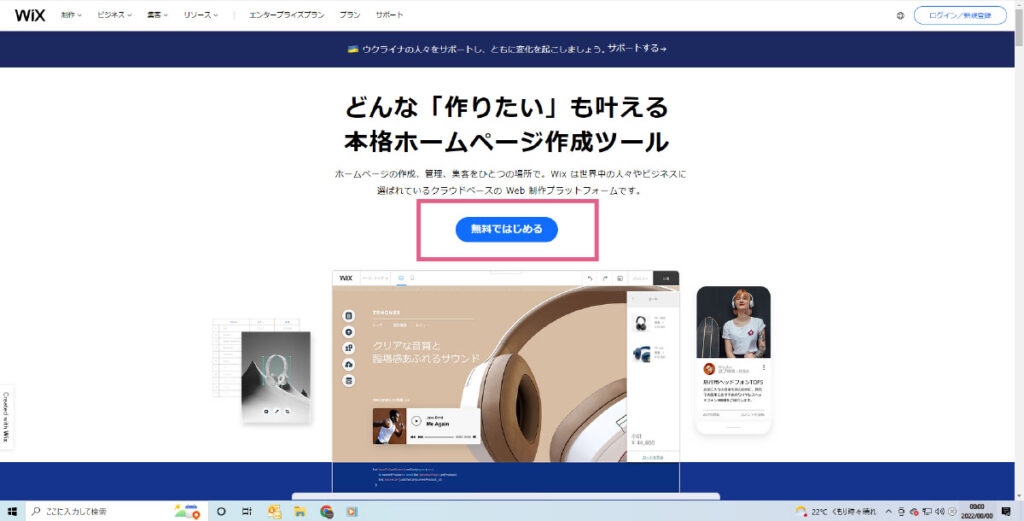



【無料で始める】をクリック
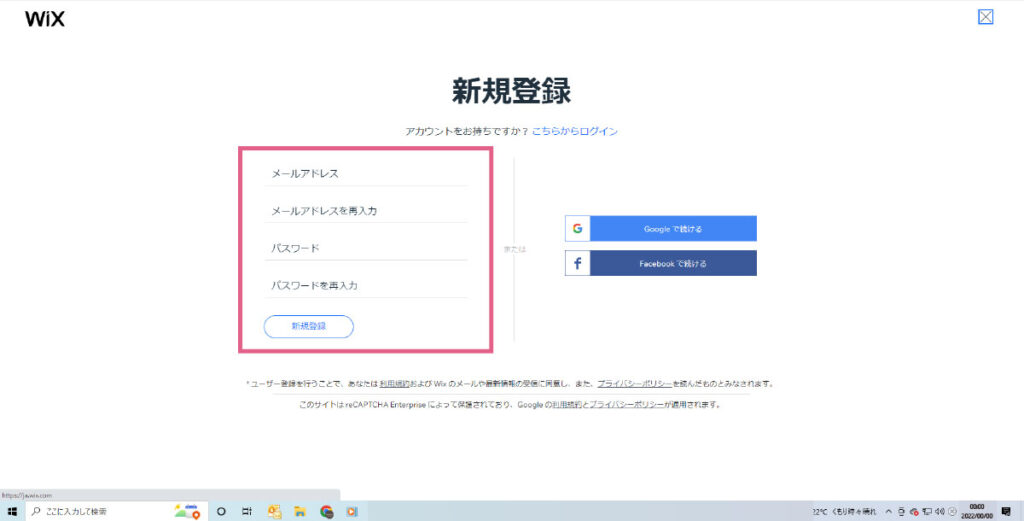
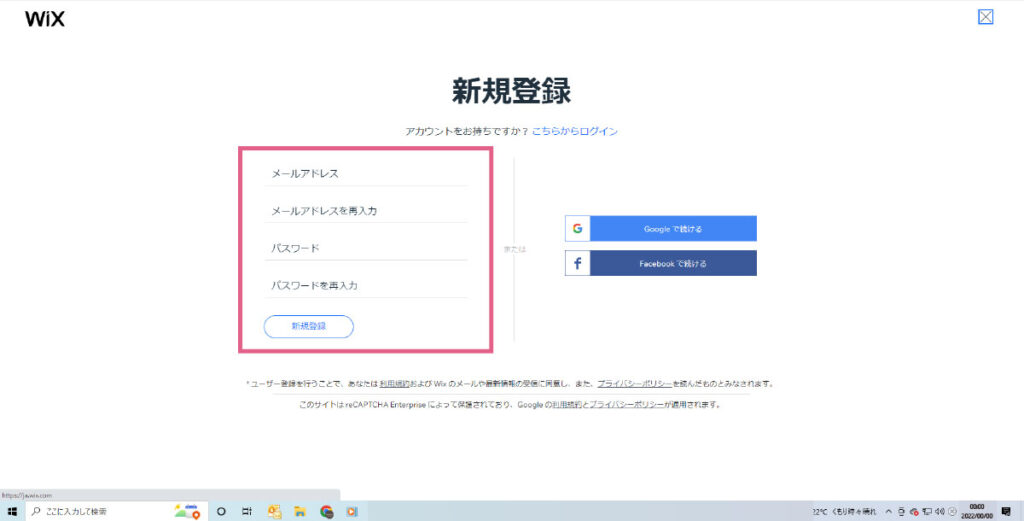



アカウントを設定します!
アカウント登録できる方法
・メールアドレス
・グーグルアカウント
・フェイスブックアカウント
管理しやすい方法を選んでください



私はメールアドレス派なので、赤枠で囲っちゃってます💦
登録したメールアドレスにWixからメールが来ているので、【メールアドレスを確認】ボタンをクリックしてください!
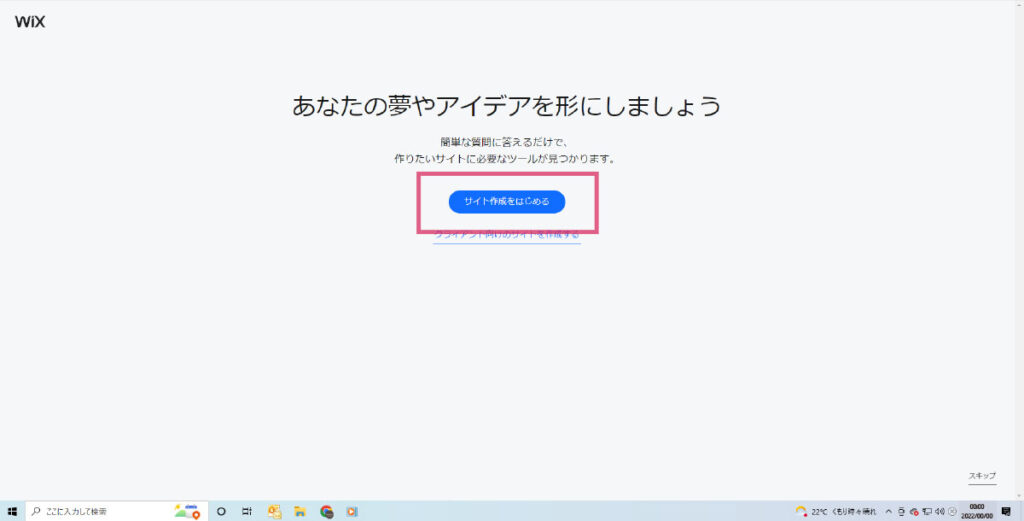
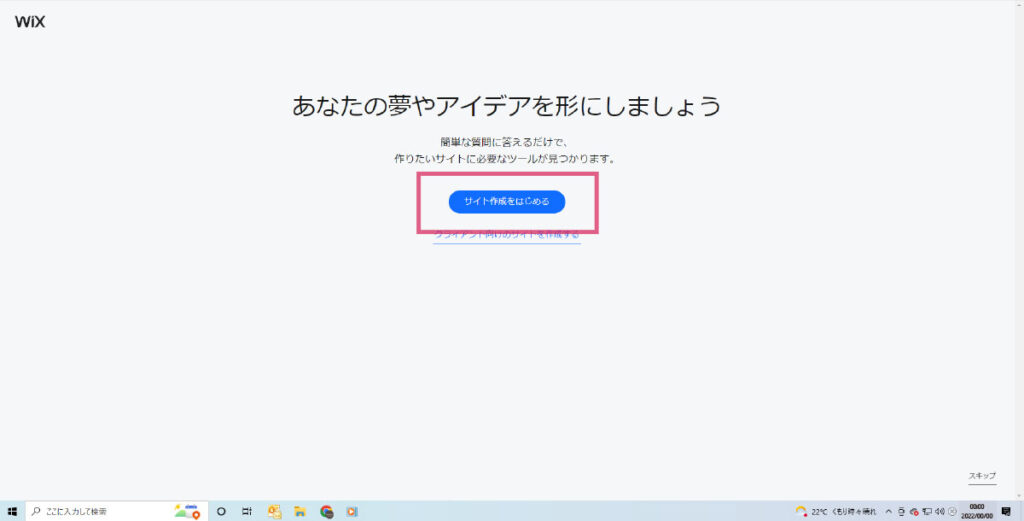



【サイト作成を始める】をクリック
アカウント設定が完了したら、さっそくホームページを作る準備をAiとしていきます!



Aiって信用できないですが、Wixの『質問に答えるだけ』というニュアンスです。
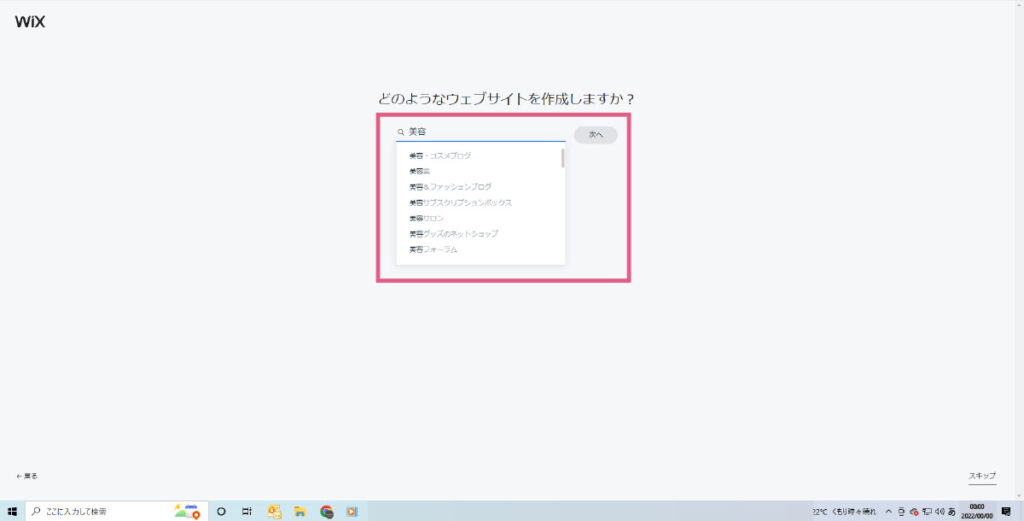
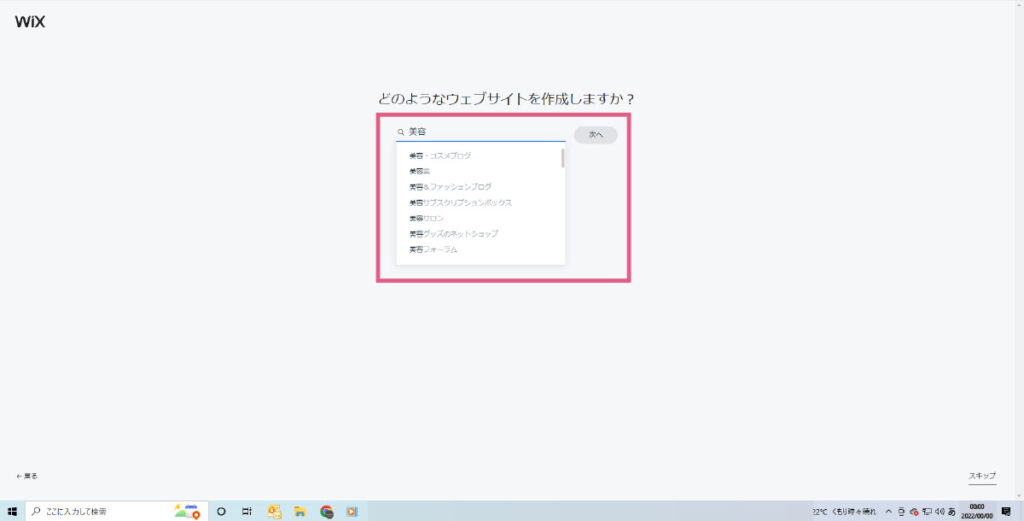



『何のホームページを作るのか?』を入力して、下に出てきた当てはまる項目をクリックします。



ラーメン屋だったら【ラーメン】と入力したらいいのね。



入力しても下に項目が出てこない場合は、あなたのサービスや商品の大枠を入力してください!
『マンドリン教室』⇒『音楽教室』、『雨どい屋さん』⇒『工務店』などという感じです。



マニアックすぎるとAiも困るのね。
選択が終われば【次へ】をクリック!
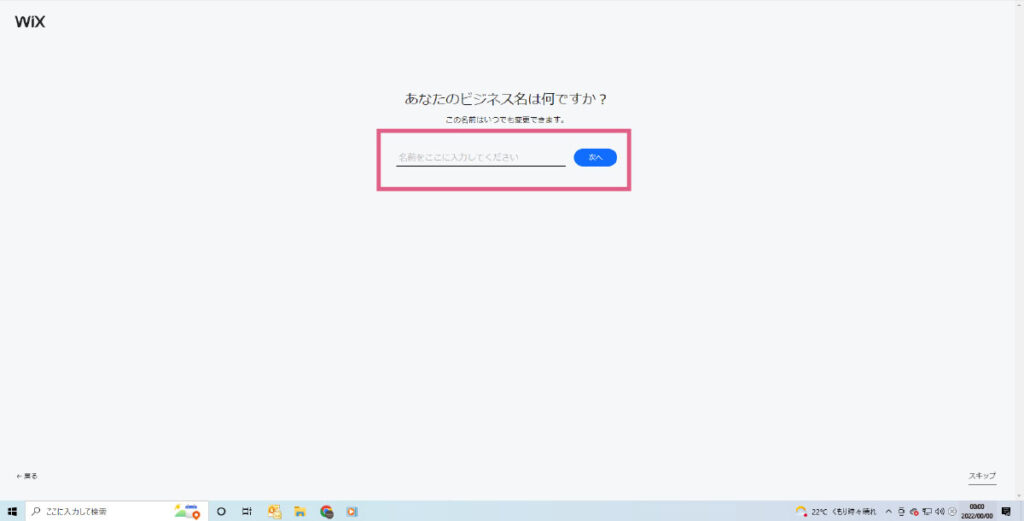
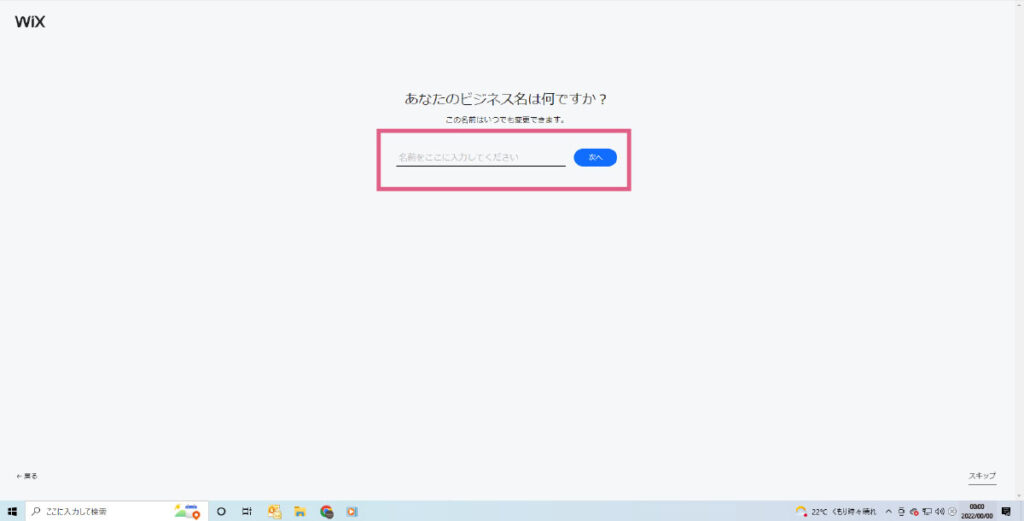



あなたの会社やサービスの名前を入力します。



仕事の内容じゃなくて、屋号ですね!
名前を入力したら【次へ】をクリック!
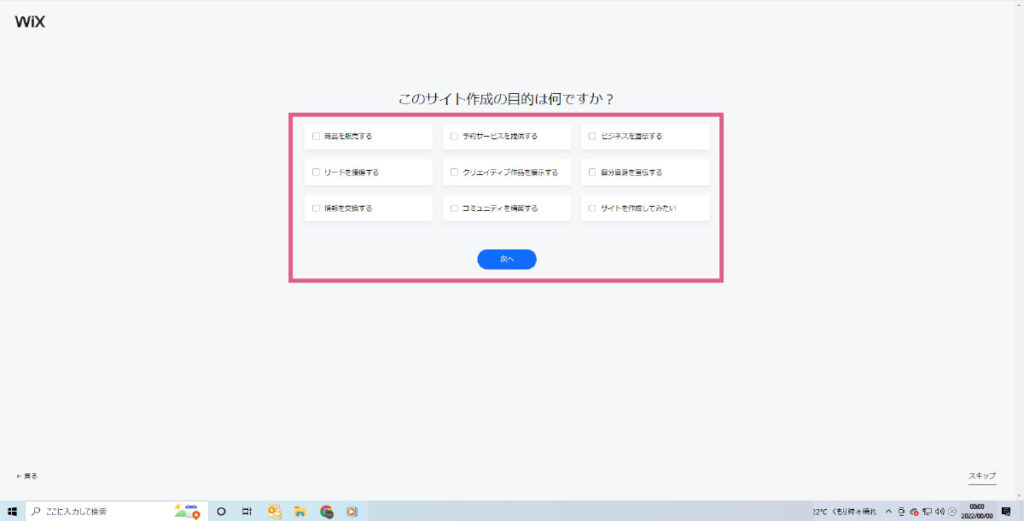
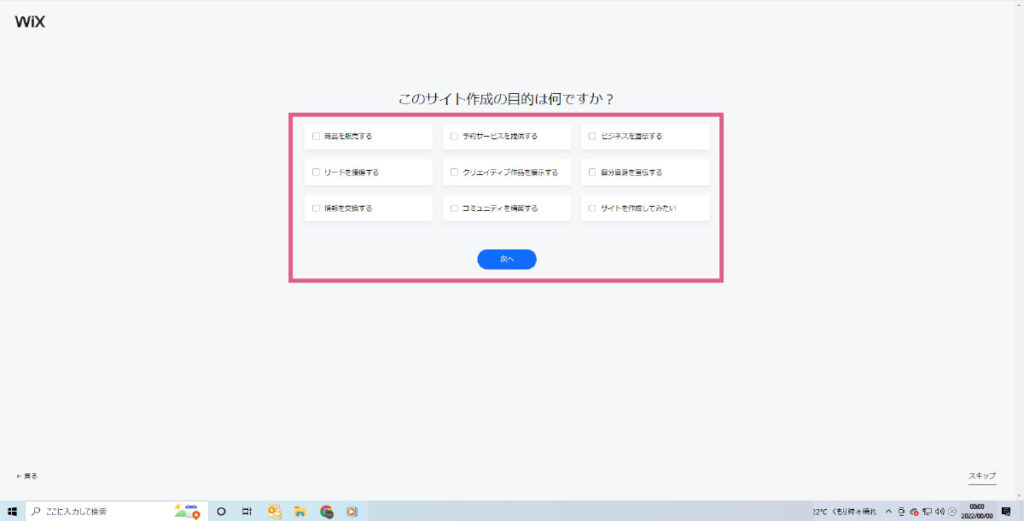



ホームページで何をしたいか?にチェックを入れます!
チェックを入れた広告をAiが分析し、ホームページに必要なデザインや項目を提案してくれます!
ホームページの目的の種類
・商品の販売(オンラインショップがしたい)
・予約(飲食店・マッサージ・美容室等様々営業形態のな予約を取りたい)
・ビジネスの宣伝(一般的な会社のホームページを作りたい)
・リードを獲得(見込み客の獲得したい)
・クリエイティブ作品の展示(自分の作品(写真・商品)をホームページに展示したい)
・自分自身を宣伝(選挙や何かの講師などのプロフィールを発信したい)
・情報を交換(会員の掲示板)
・コミュニティを構築(会員が集まるスペースとして利用)
・サイトを作成してみたい(ホームページを作ってみたい)



ホームページを作成中でも選ぶコトが出来るので、【後々したいコト】ではなく【今ホームページでしたいコト】でOKです!
選択が終われば【次へ】をクリック!
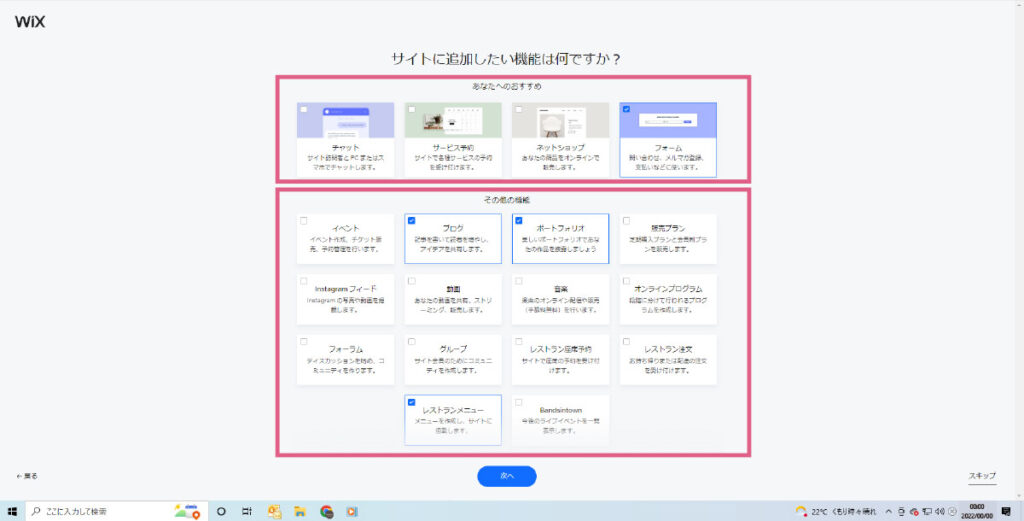
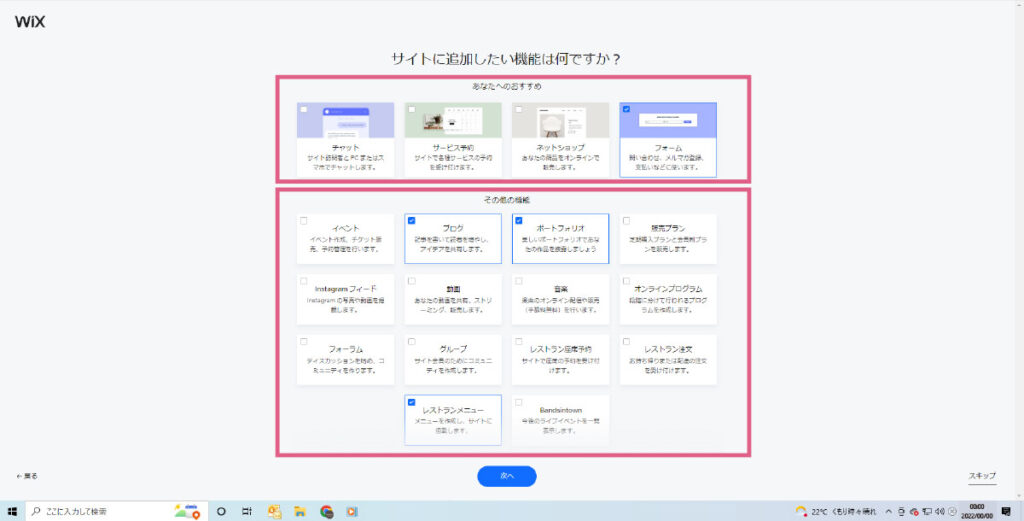



今、ホームページに必要な項目を選択します!
上の部分【あなたへのおすすめ】が、Aiがあなたのホームページに必要と考えてくれた項目です。



そんな項目『必要ない』と思えばチェックを外してね。
下の部分はあなたが必要と思う項目にチェックを入れましょう!
選択が終われば【次へ】をクリック!
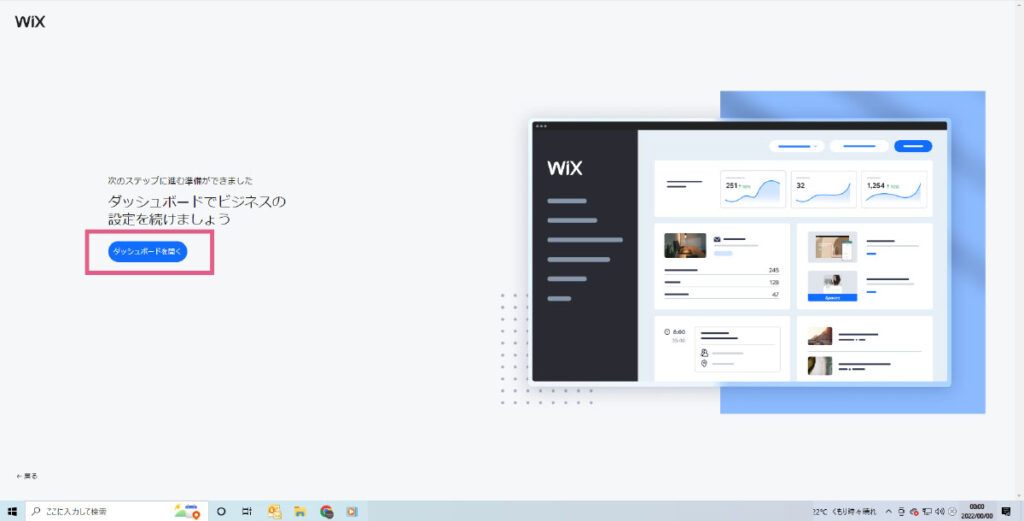
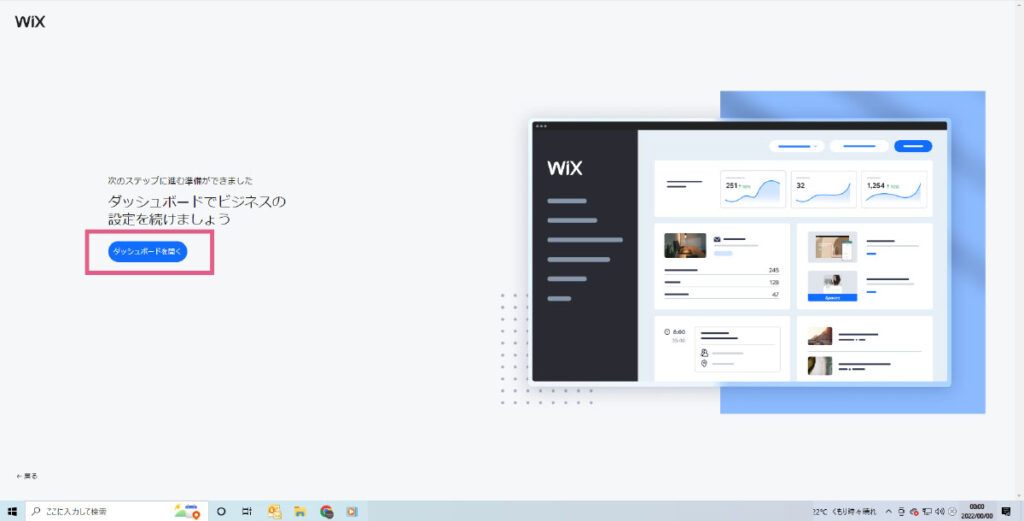



何も考えずに【ダッシュボードを開く】をクリック
【ダッシュボード】とは、管理画面のコトです!
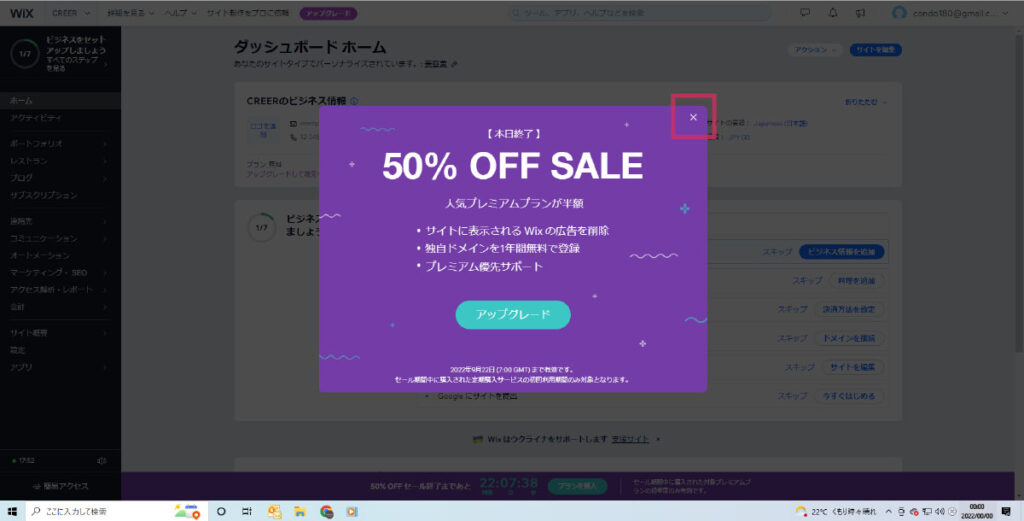
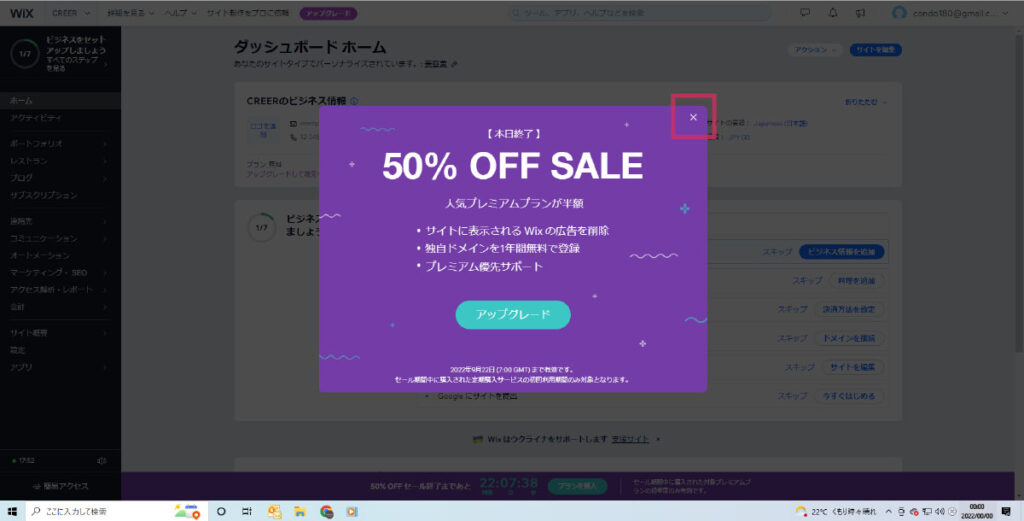
有料プランでホームページを作りたい人は【アップグレード】をクリック。



無料プランでホームページを作る方は、×をクリック!
後からでも有料プランに切り替えるコトが出来ます。
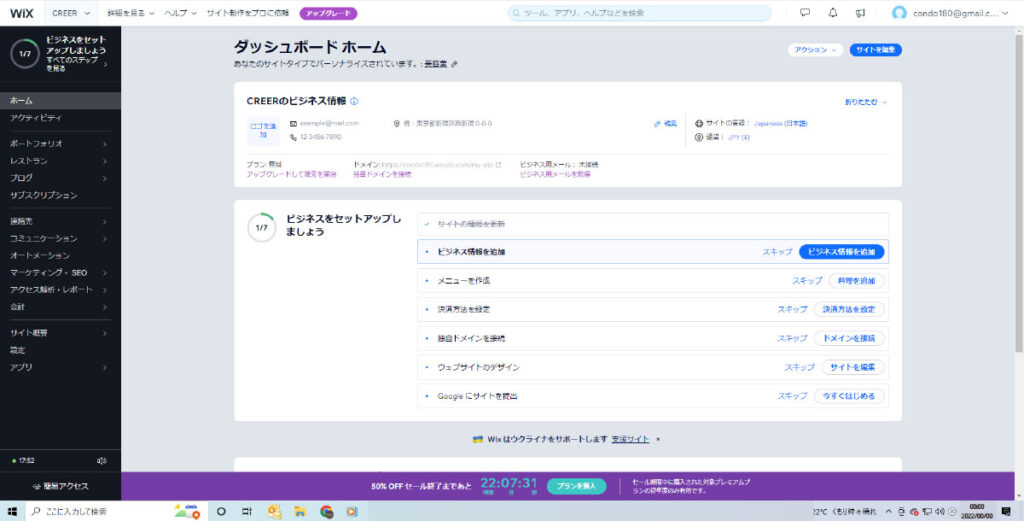
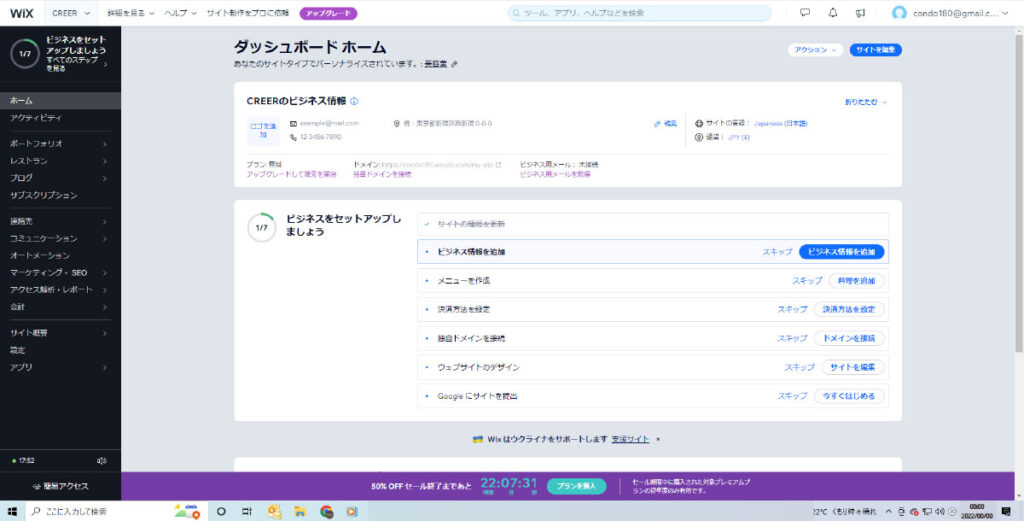



コレでアカウント登録から、最初の設定まで完了です!
Wixのホームページデザインの設定方法(テンプレート等)



Wixにはテンプレートの数が、約800種類(公式発表)あります!
800種類もあると、その中から自分に合ったテンプレートを見つけるだけで1日が終わりそうですよね。



時間のかかるテンプレート選びも、WixならAiがあなたに最適なテンプレートを瞬時に提案してくれます!
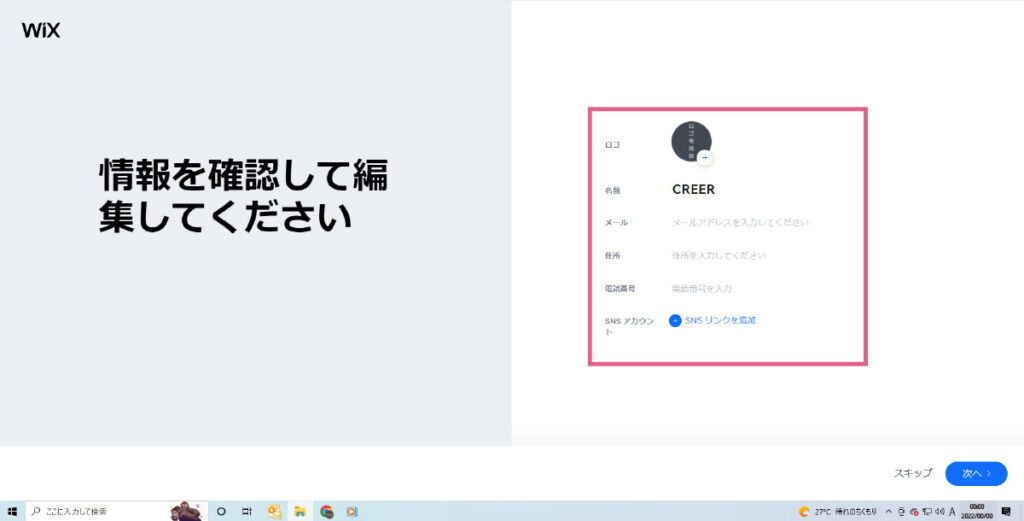
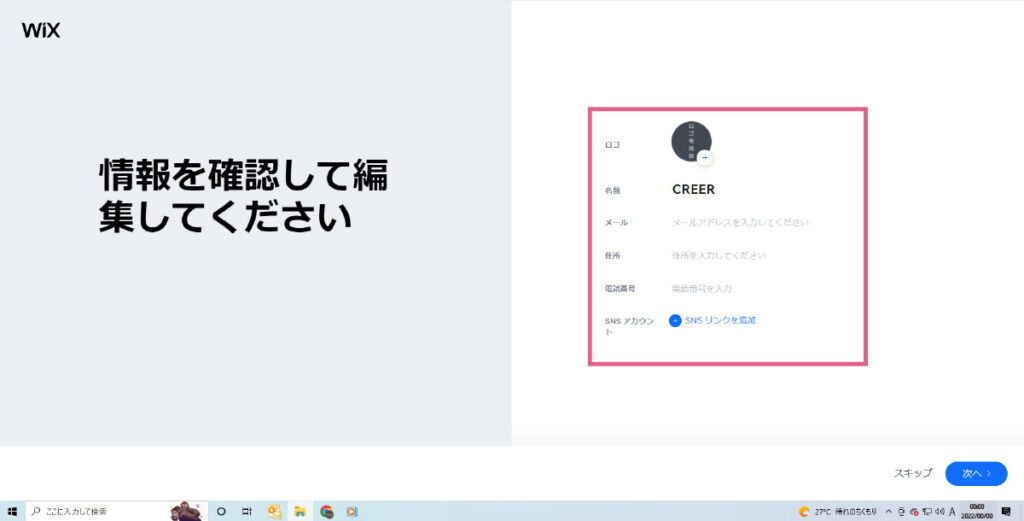



ホームページに載せたい情報を入力します
逆に、ホームページにのせたくない情報は入力しなくてOKです!



後からでも入力(編集)可能です。
情報をを入力したら【次へ】をクリック!
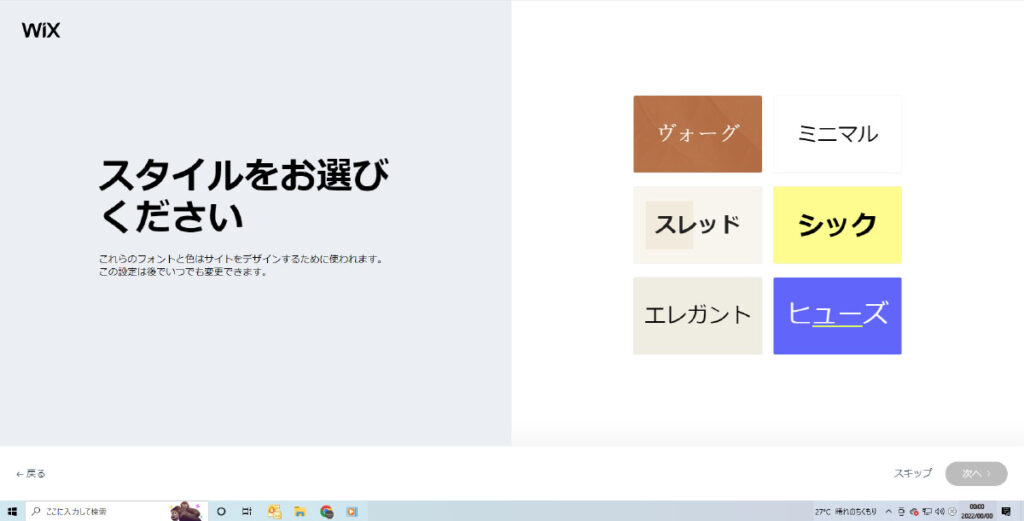
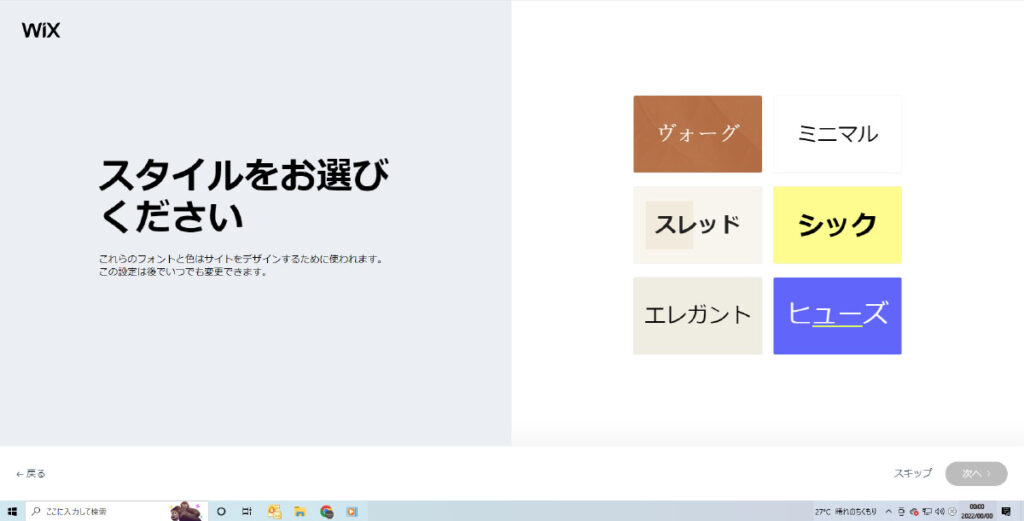



スタイル=色や雰囲気のコトです。
色と文字の雰囲気(フォント/字体)があなたの商品やサービスに一番近いモノを選びます。



後から変更できるので、ザックリとしたイメージで選ぶとOKです!



日本人は1つずつキッチリ積み上げていきたいのですが、海外はザックリ積み上げていくんですね💦
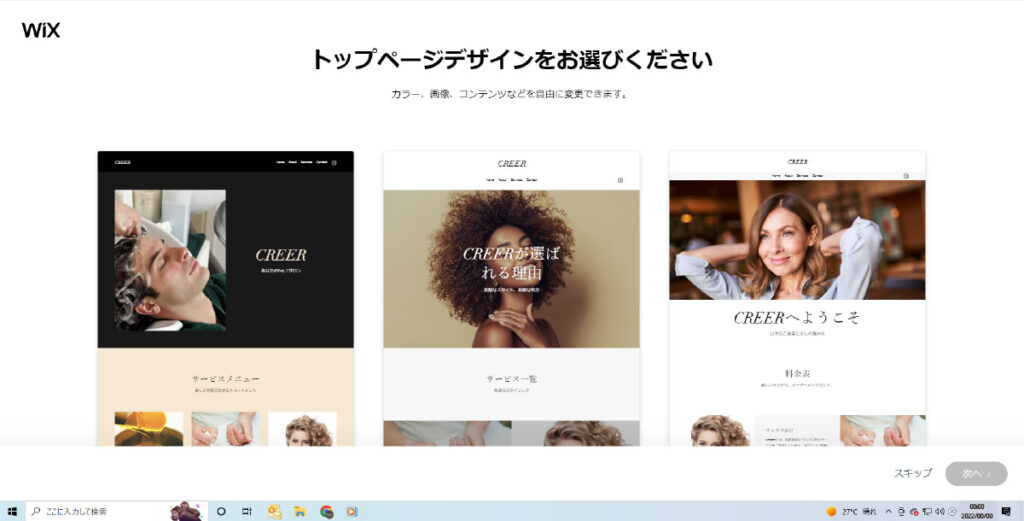
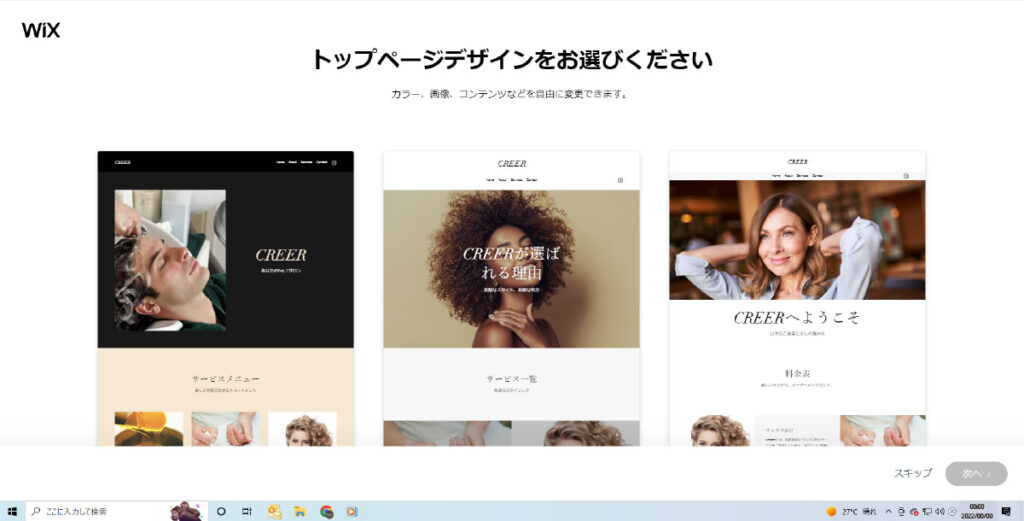



ヴォーグを選ぶとこの3種類のテンプレートをAiが提示してきました!
自分の好みを入力し、莫大なデータから総合的にAiが『コレがあってるテンプレートだよ』と提示しているので、データ的には間違いのないコトだと思われます!



優柔不断の僕には、数百種類のテンプレートからホームページの素人が間違えて選ばないシステムAiに感謝です。
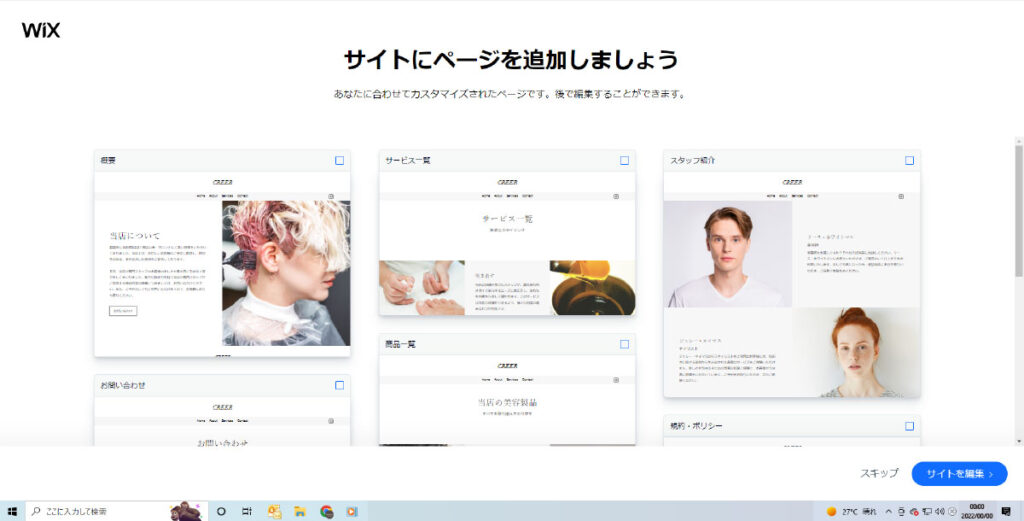
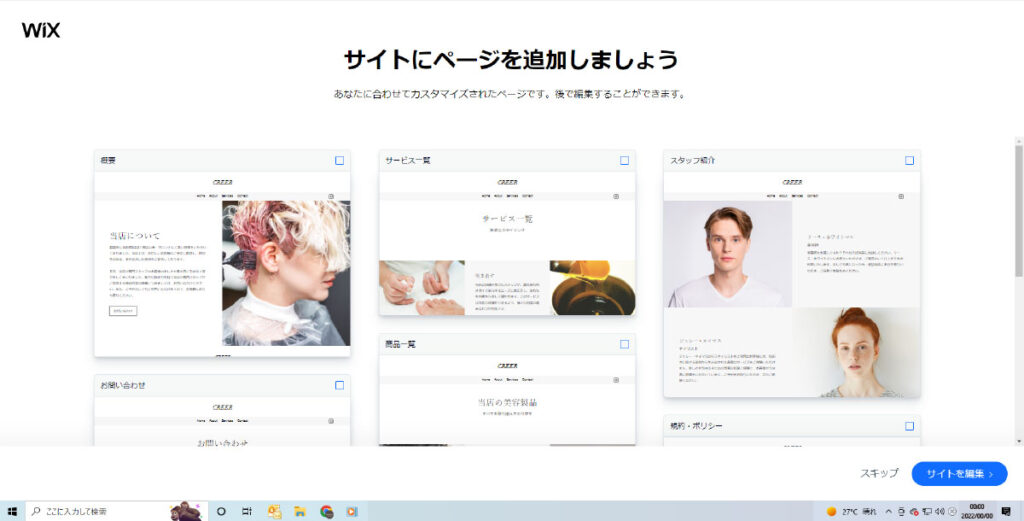
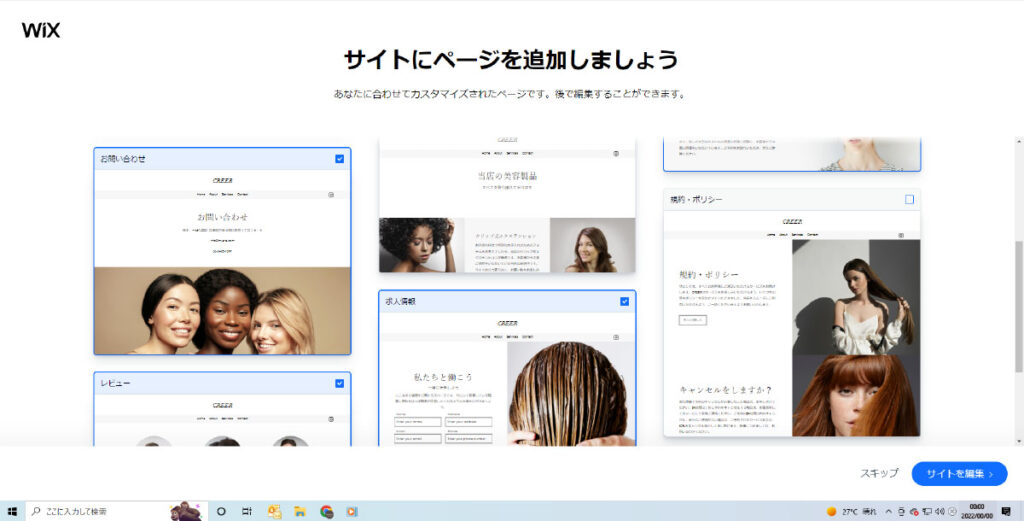
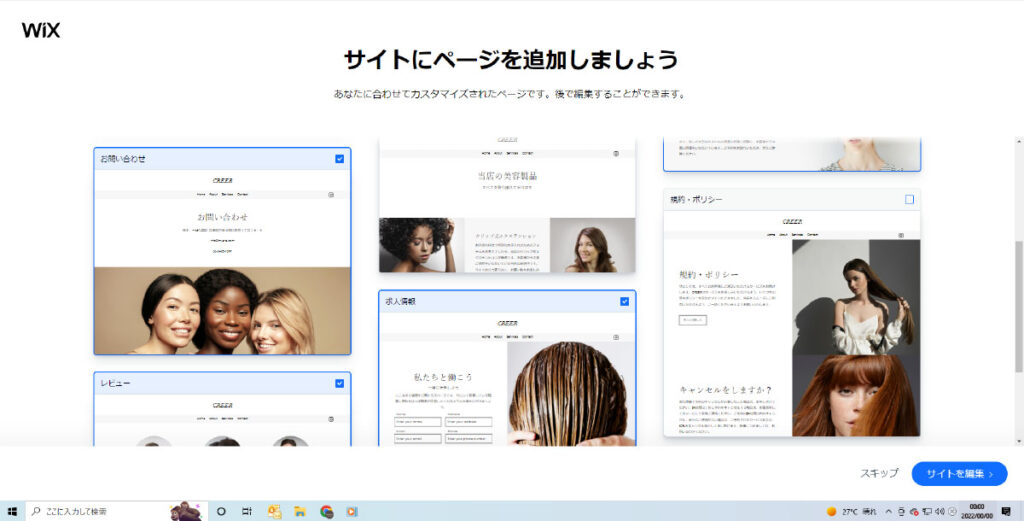



あなたのホームページに必要な項目に、チェックを入れていきます。
選んだ業種やサービスによってAiが判断して、ホームページに追加する内容(項目)を提案してくれます。
今回Aiが提案してくれた内容
✔当店について(よくホームページで見る【About】)
✔サービス一覧(代表的なサービスの内容や商品を掲載)
✔スタッフ紹介
✔お問い合わせ(お問い合わせフォーム)
✔商品一覧(あなたのサービスや商品を一覧で表示)
✔規約・ポリシー(このホームページは〇〇なサイトですと表明したり、返品送料などを記入)
✔レビュー(お客様の声)
✔求人情報



8種類の項目をAiが提案してくれるんですね!



ありすぎるとごちゃごちゃするので、必要な項目だけ選んでね。
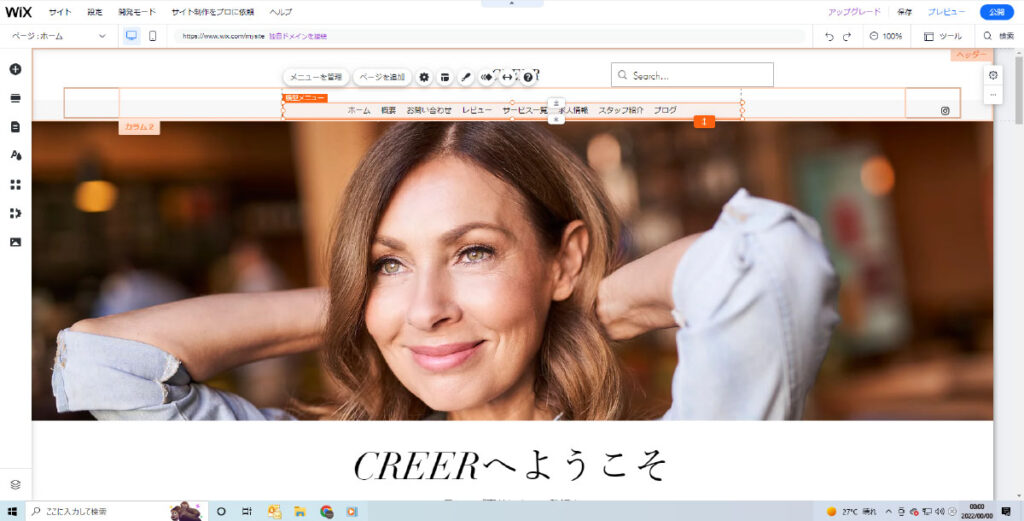
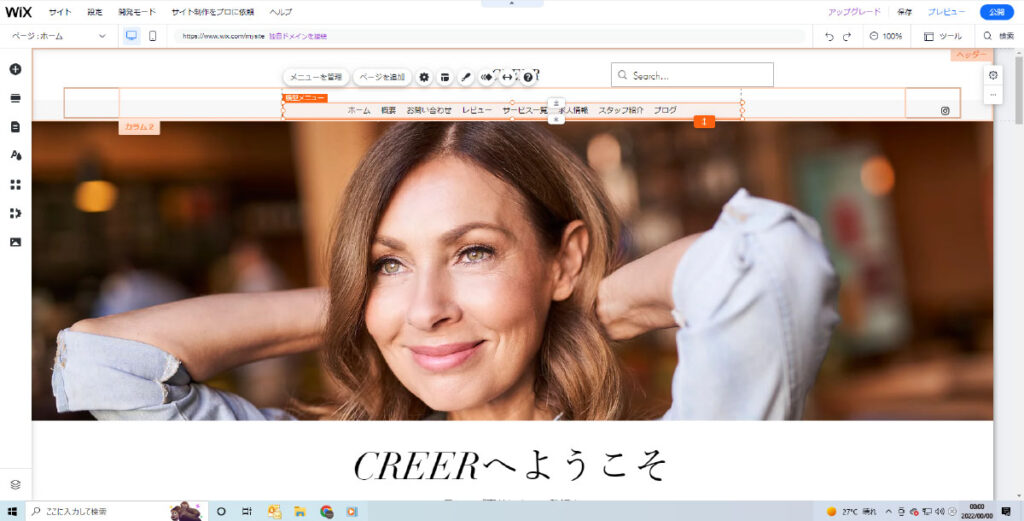



私だけのテンプレートが完成しました!
Aiと一緒に考えながらホームページを作っていくので、誰ともかぶらないオリジナルのテンプレートが出来上がります。



パクリと思われても嫌ですしね。
Wixのテンプレートの写真や文章の変更方法
出来上がったテンプレートのままでは、世界中にホームページを公開できません。



ココからが【ホームページ制作のスタート】といっても過言ではありません!
写真を入れ替えるとテンプレートの雰囲気もグッと変わるので『テンプレートがしっくりこないな』と思っていた方も安心です!
Wixの文章の変更方法
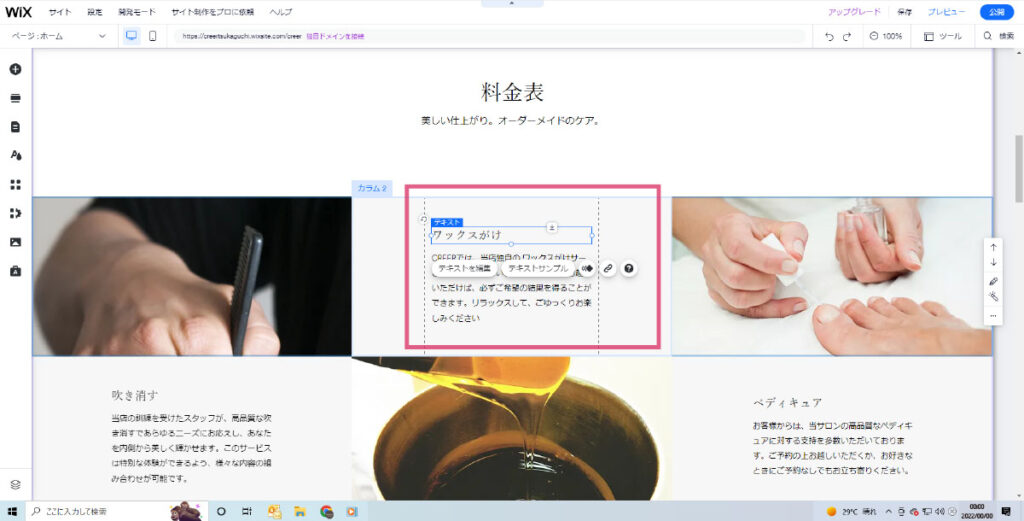
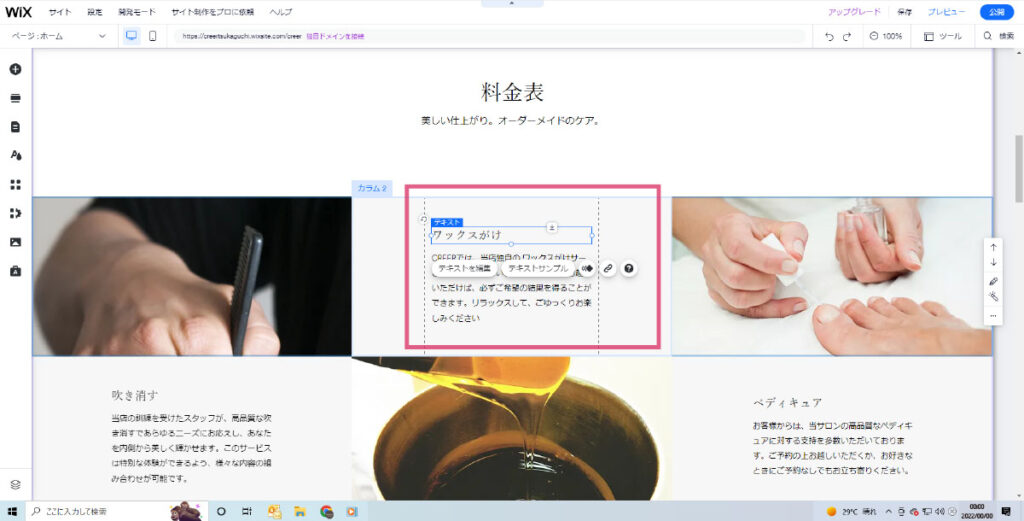



文章(文字)の上でクリックします。
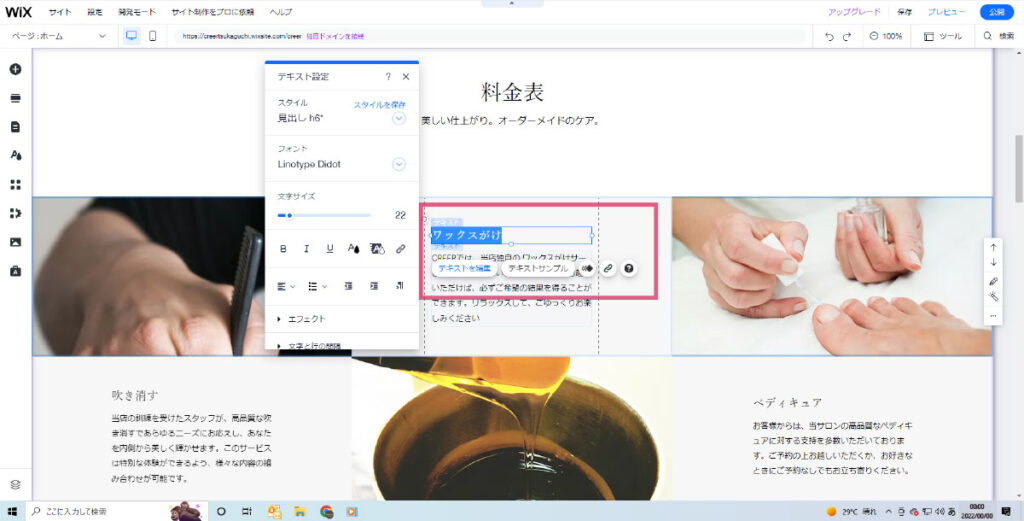
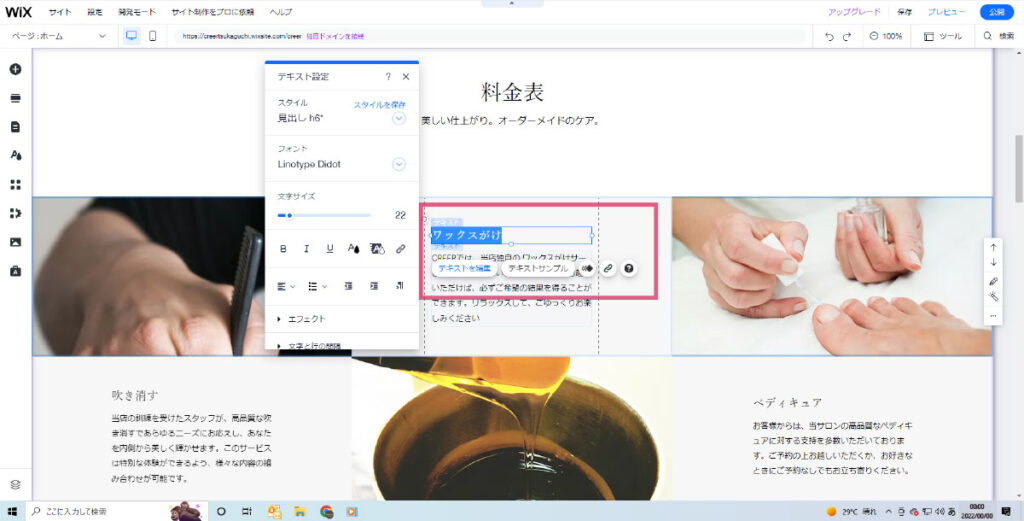



クリックした文章(文字)の下の【テキストを編集】をクリックすると、文章(文字)が全選択となり変更でるようになります。
左側に【テキストの編集】というツールタブが開かれていますが、初心者のうちはココをこりだすとホームページが完成しないので一旦スルーでお願いします。
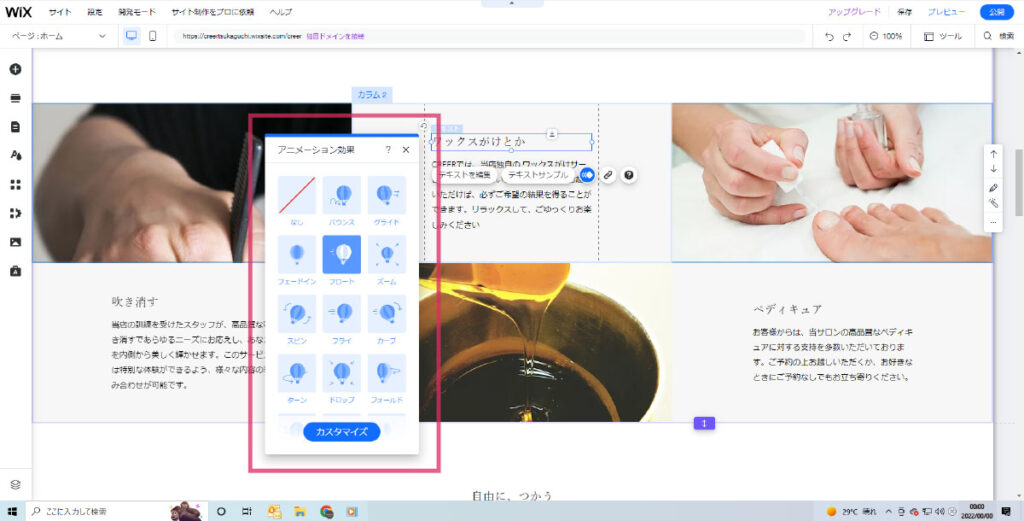
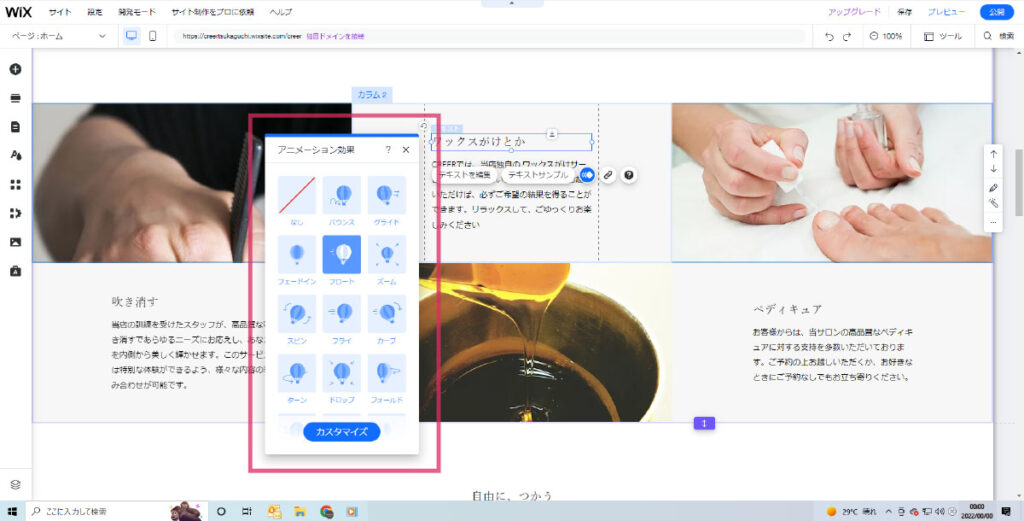



Wixの一番うれしい点はアニメーション(動きが付けれる効果)です!
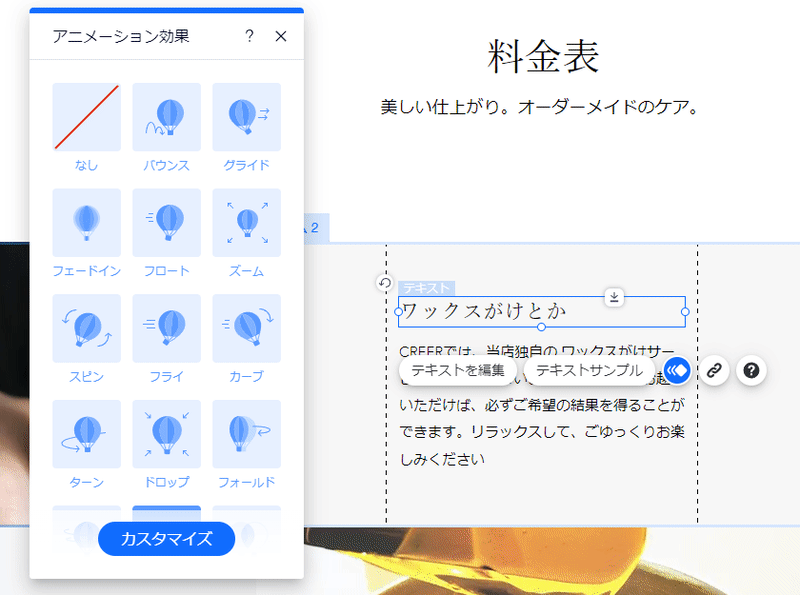
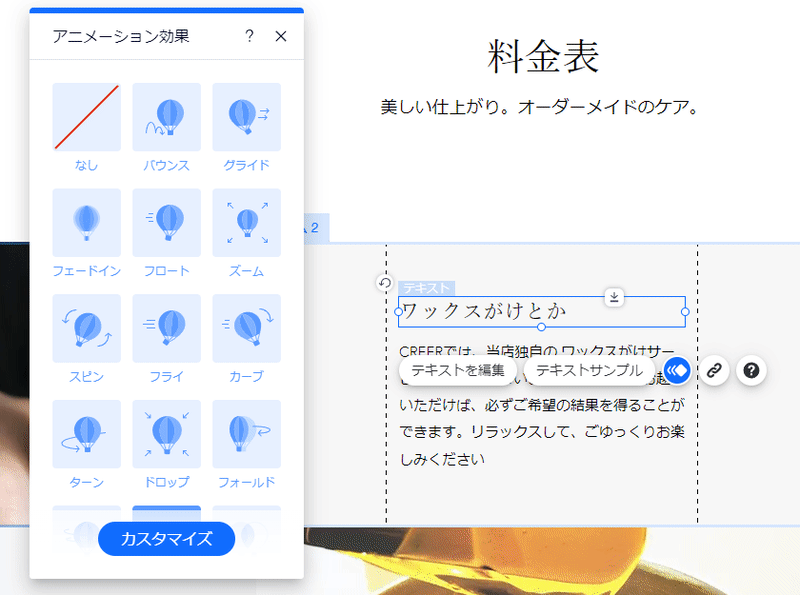



アニメーションを選ぶと文字の色々変わります。
ホームページ初心者のうちは、動くコトが楽しいので色々な動きを付けがちですが、落ち着きのないホームページになり、見にくくなります。



特に注目してほしい部分だけにアニメーション(動き)を付けましょう!
Wixの画像の変更方法
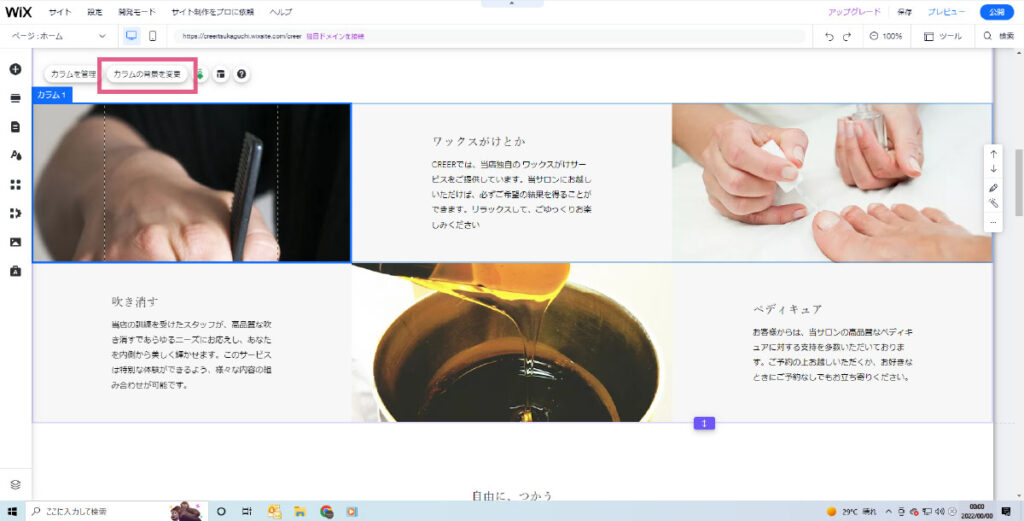
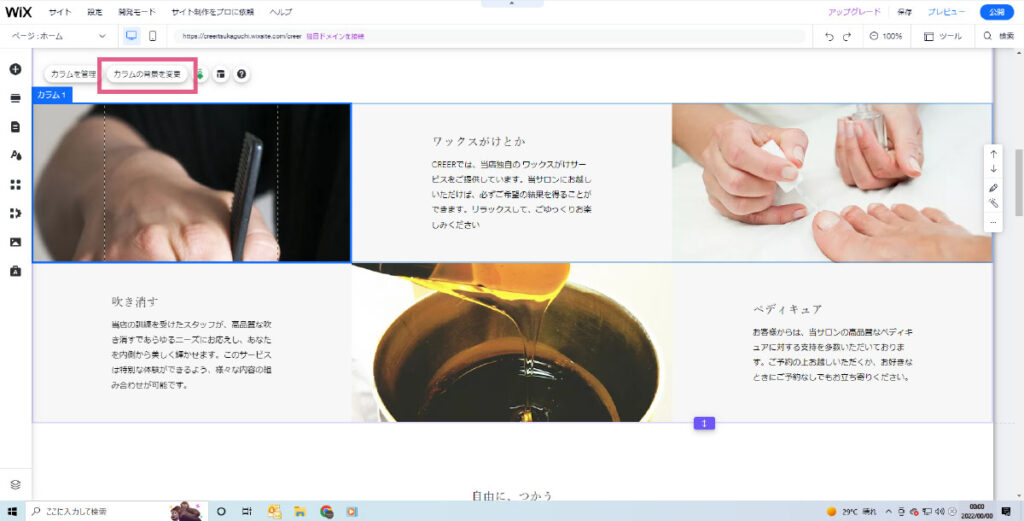



写真の上でクリックし、【カラムの背景を変更】をクリック
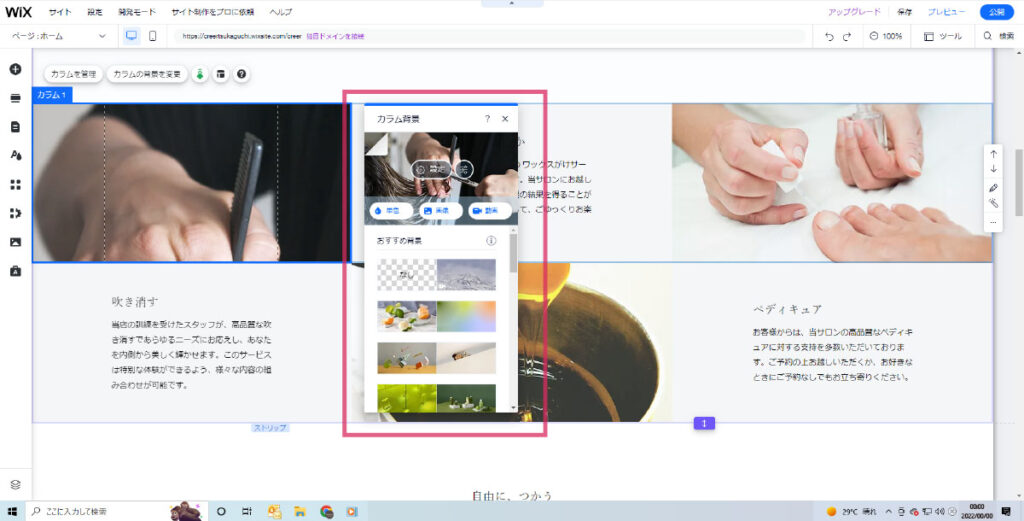
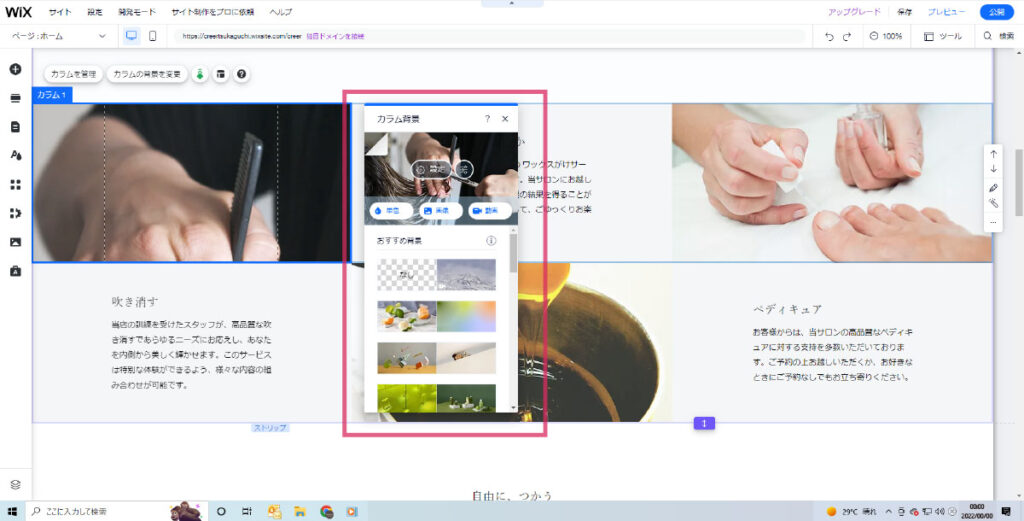



ツールタブ内の【画像】をクリックします。
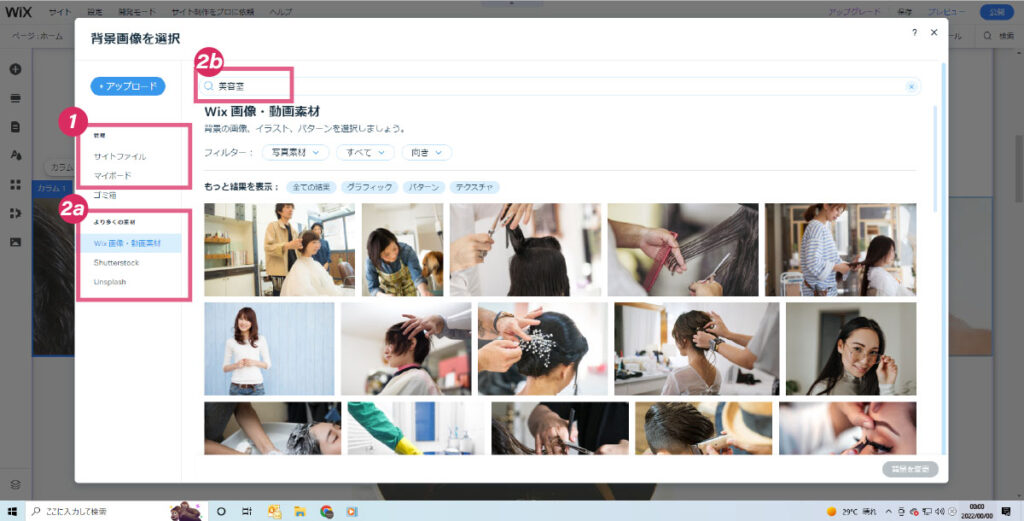
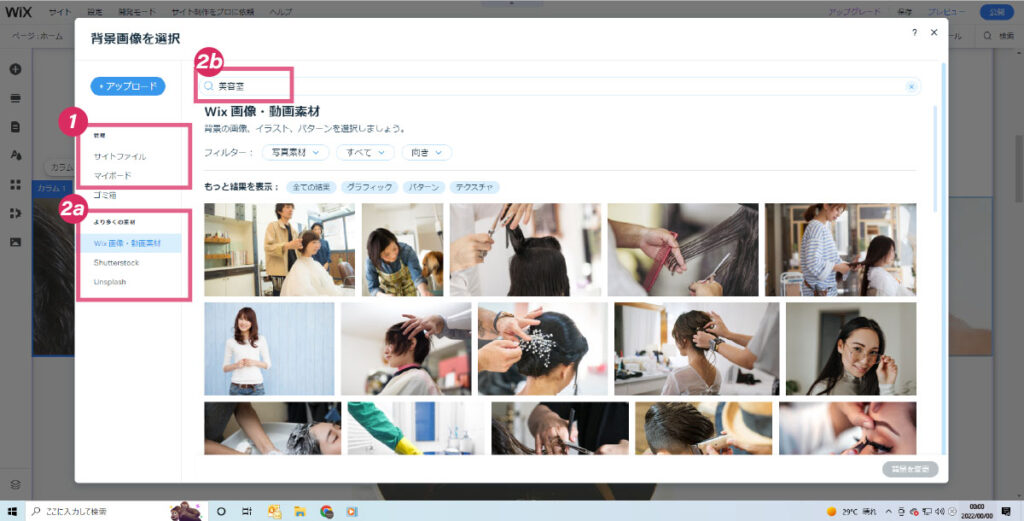
①管理



自分でアップロードした写真を保存する場所です。
サイトファイル
今作業しているホームページだけで使う画像やデータを保存する場所。
通常はコチラでOK
マイボード
自分のアカウントで作ったホームページ共通の画像やデータを保存する場所。
今作業しているホームページだけではなく、同じアカウント内で違うホームページを作る時に共有できる画像やデータ保存場所です。



初めてのホームページでは【マイボード】は使わないです♪
②より多くの素材
無料のWix等が用意した写真や動画を使用できます!



手持にイメージ写真がない場合は大助かりですね
②aの【Wix画像素材・動画素材】【Shutterstock】【Unsulash】のいずれかを選び、②bの検索窓に探したい写真のキーワードを入力します!



あなたのサービスや商品にあった画像を選びましょう!
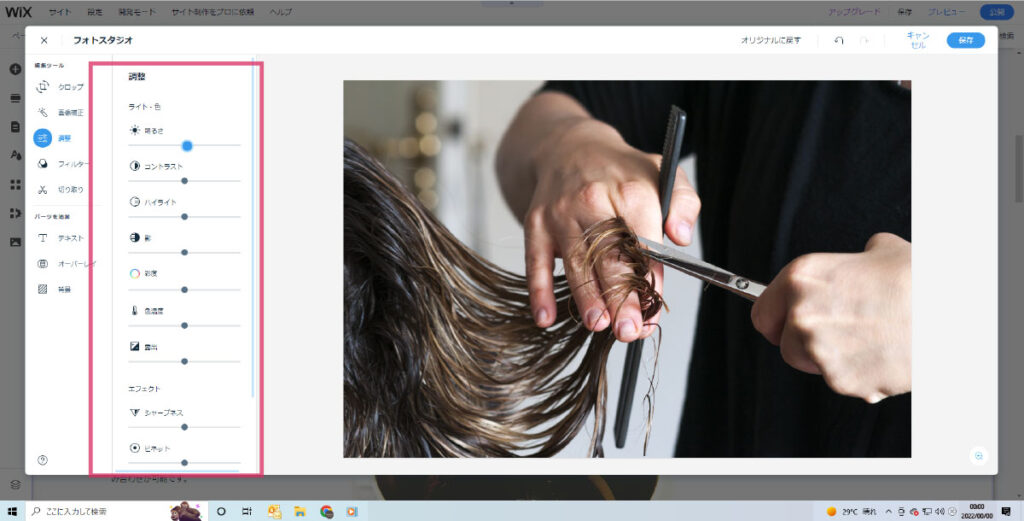
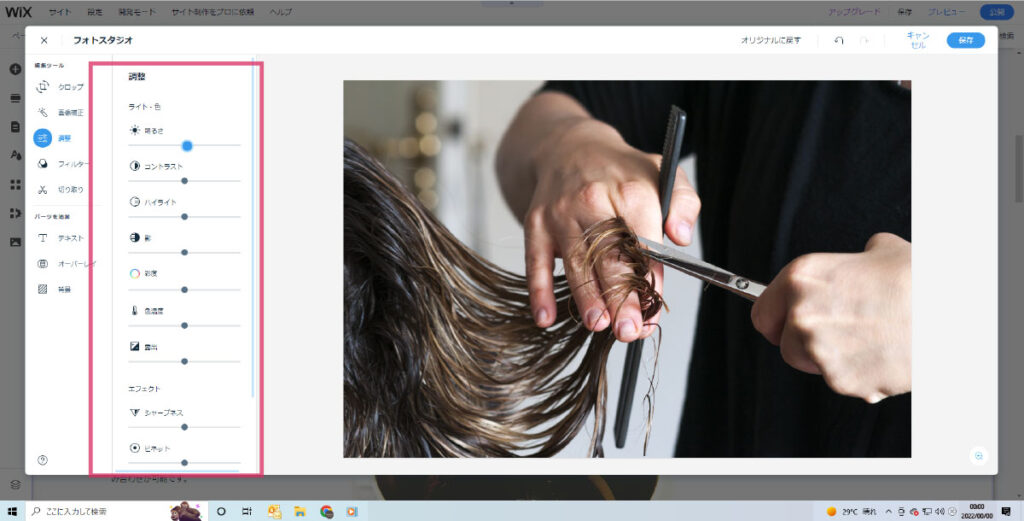



写真の雰囲気を他の写真の雰囲気と合わすことが出来ます!
写真も編集もWixで出来るので、写真を並べたときに違和感があると写真の修整をして周りの雰囲気と合わせましょう!



コレすごく便利な機能ですね!
テンプレート(ホームページ)に項目を追加したい場合
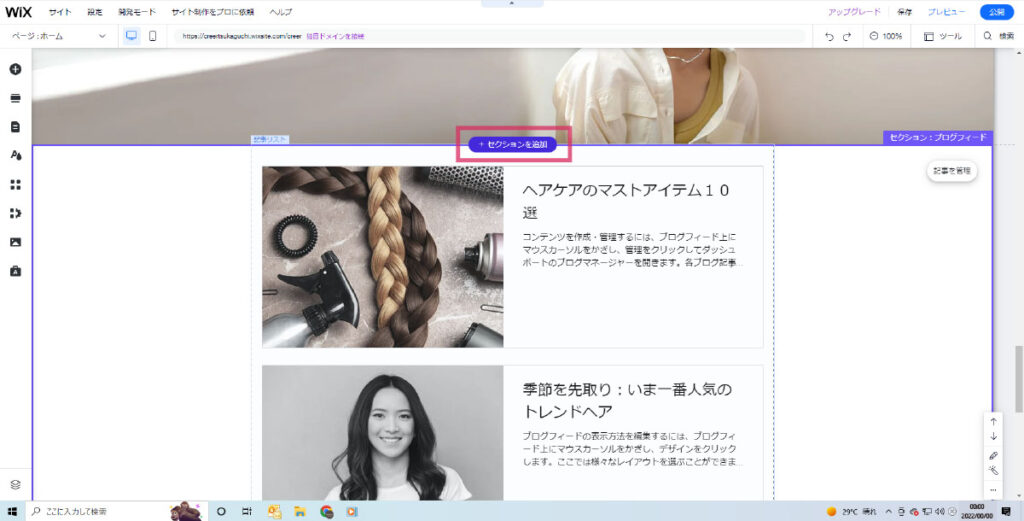
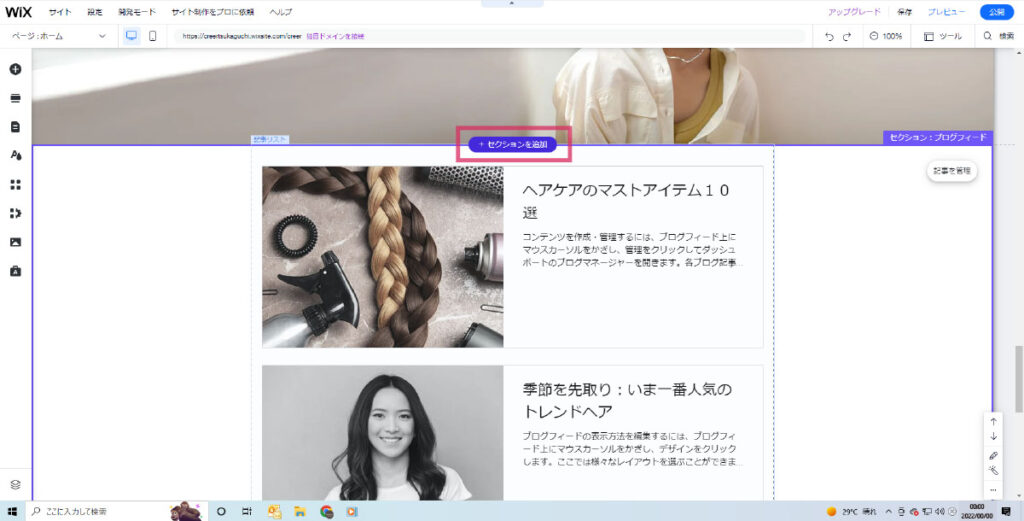



追加したい部分の中央辺りにマウスを持ってくると【セクションを追加】ボタンが現れるのでクリックします
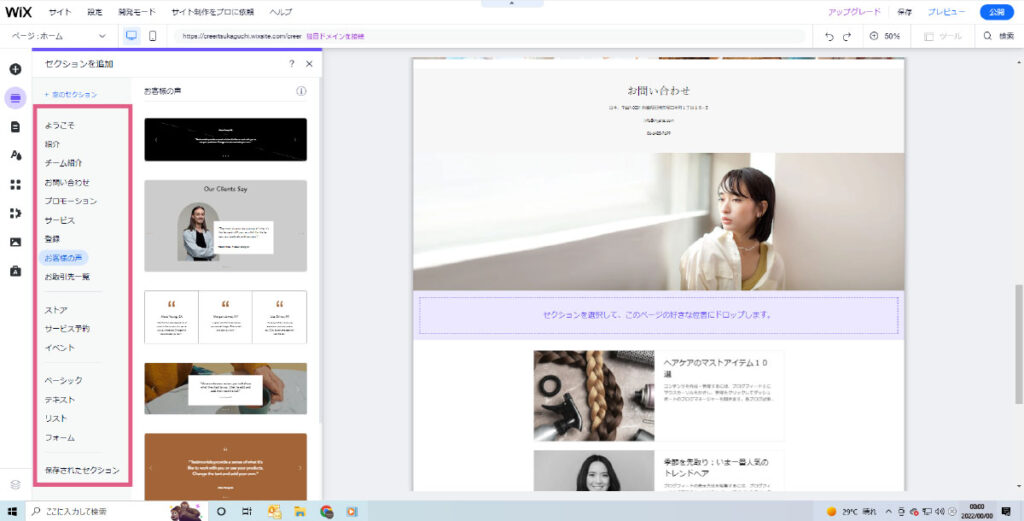
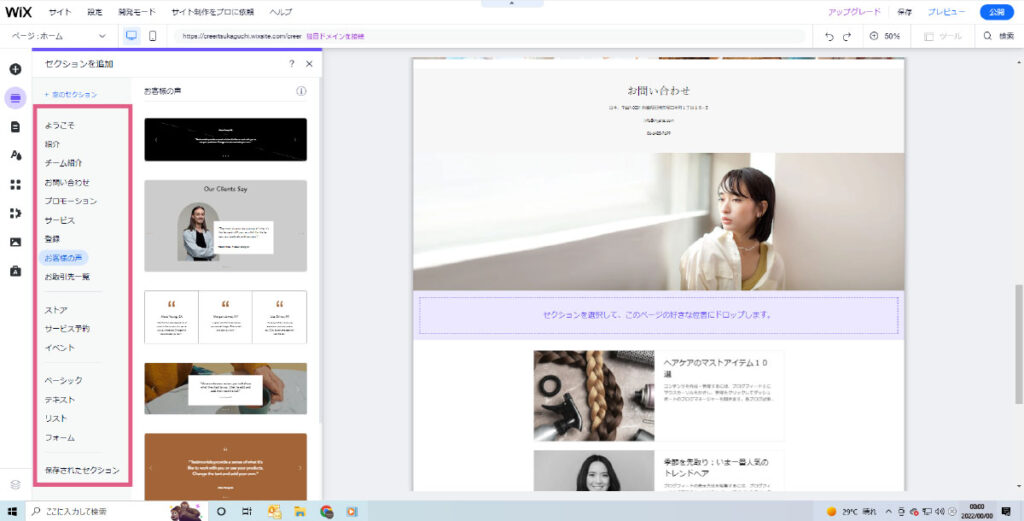
左側に【追加したい内容例】が現れ、追加したい内容に伴った部分的なテンプレートの中から一番合いそうなものを探します。
いいのが見つかったらドラッグ(画像の上でクリックしながら)して追加したい場所にもっていきます。
他のページの編集方法



最初のページが完成しただけで、他のページの作成を忘れていませんか?
他のページもまだまだあるので、引き続きホームページを作成していきましょう!
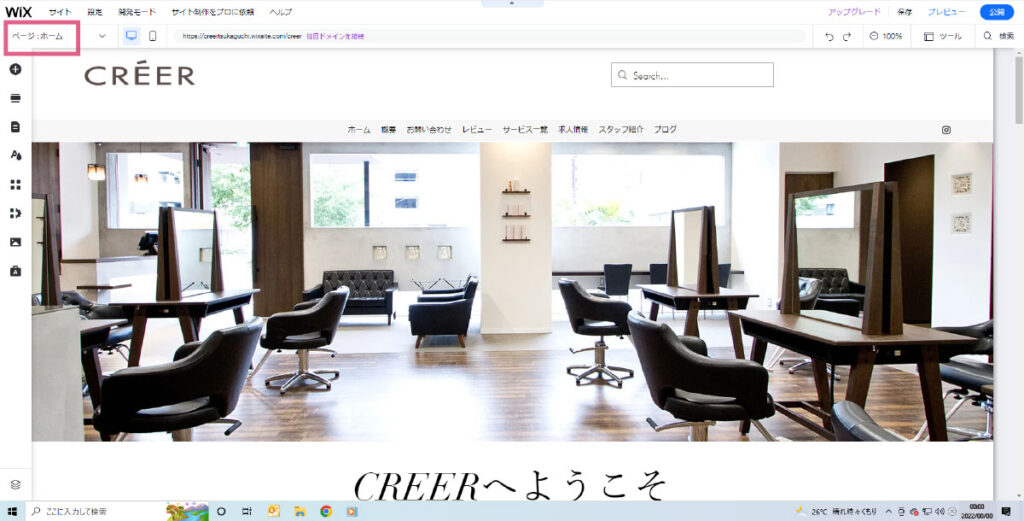
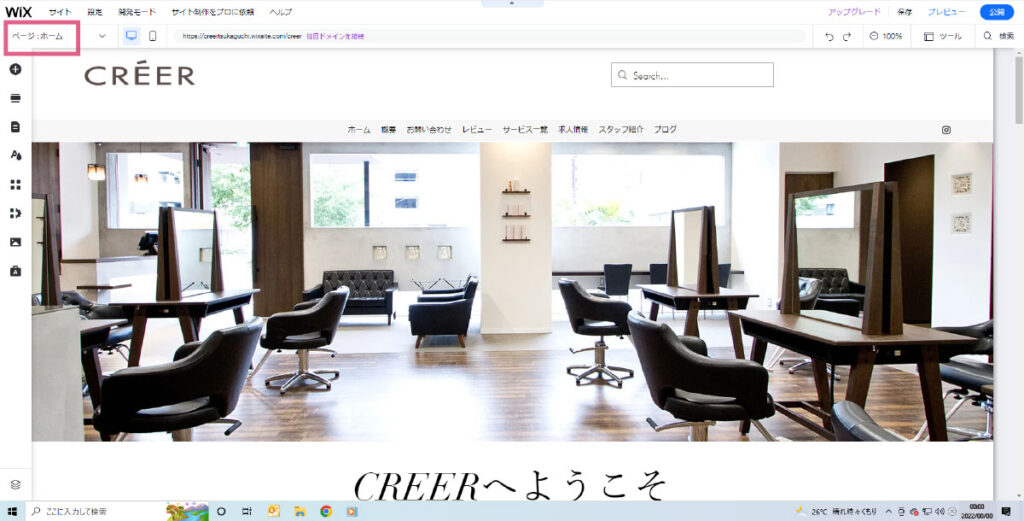



ホームページ作成画面の左上の【ホーム】をクリックします。
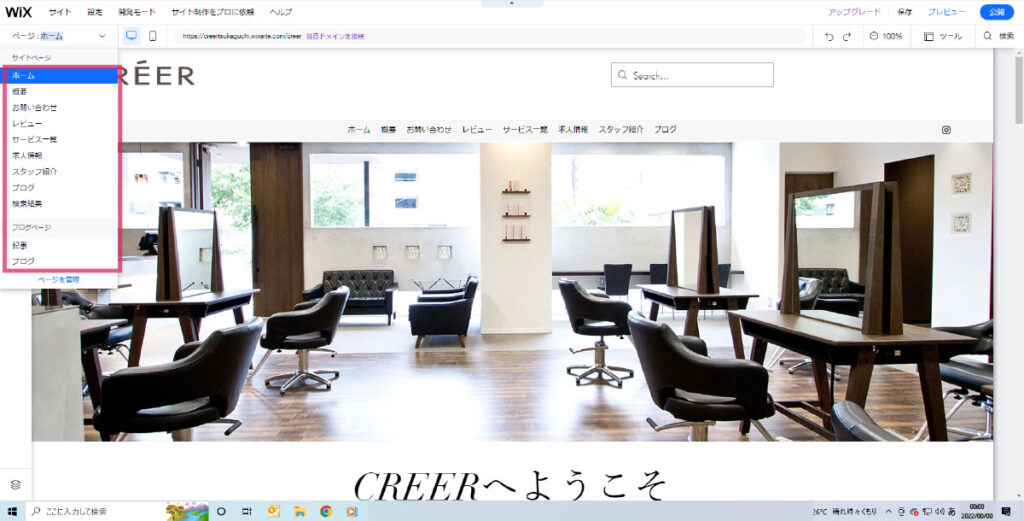
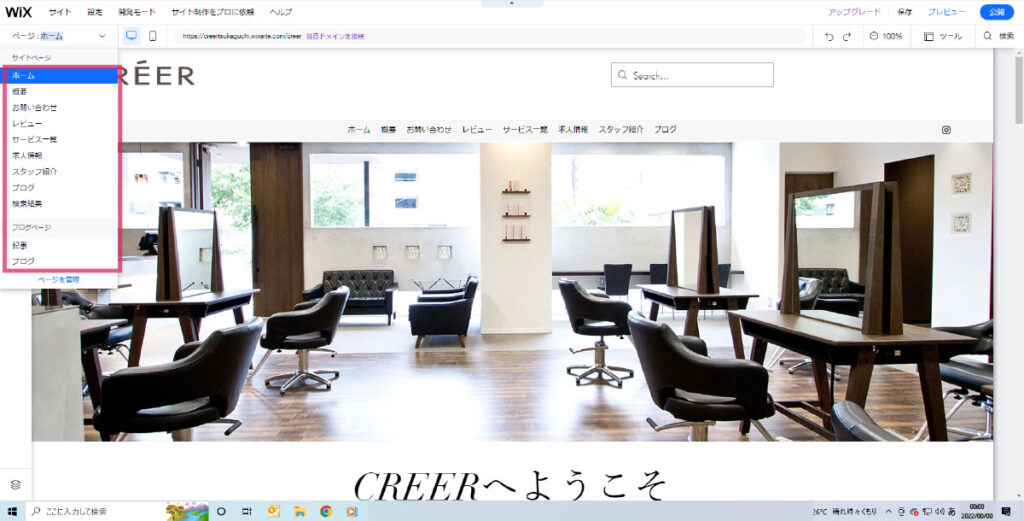



タブの中から編集するページをクリックします
『小さなことからコツコツと!』
どんどんホームページを完成させていきましょう!
Wixのページを追加したり削除する方法
Aiさんとしっしょに考えたホームページの内容だけでなく、違う内容のページを追加したいと思ったりするコトも出てきます。
また、『やっぱりこんなページいらないな』と、ページを削除したくなったりすることもあります。
そんな時のために『ページを追加したり』『ページを削除したり』する方法をご紹介します。
Wixのページを追加する方法
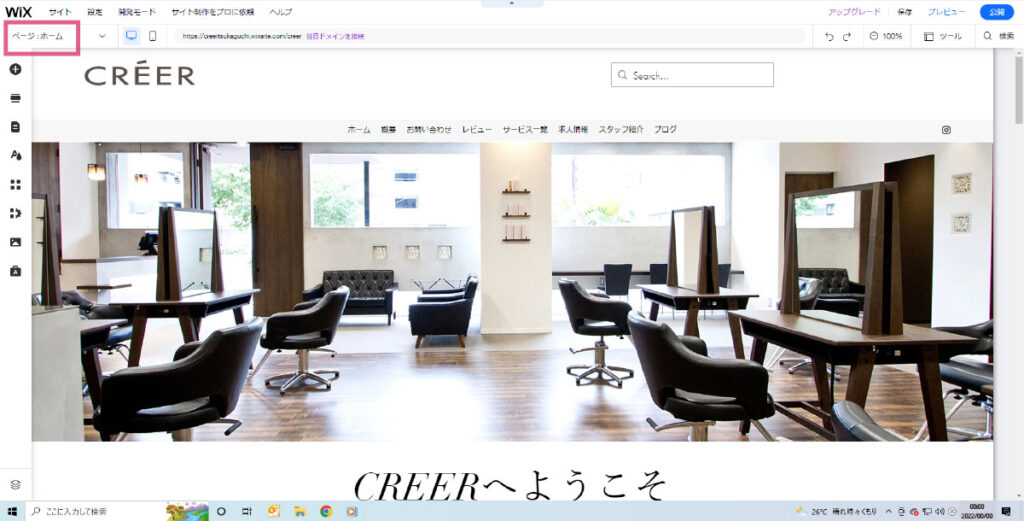
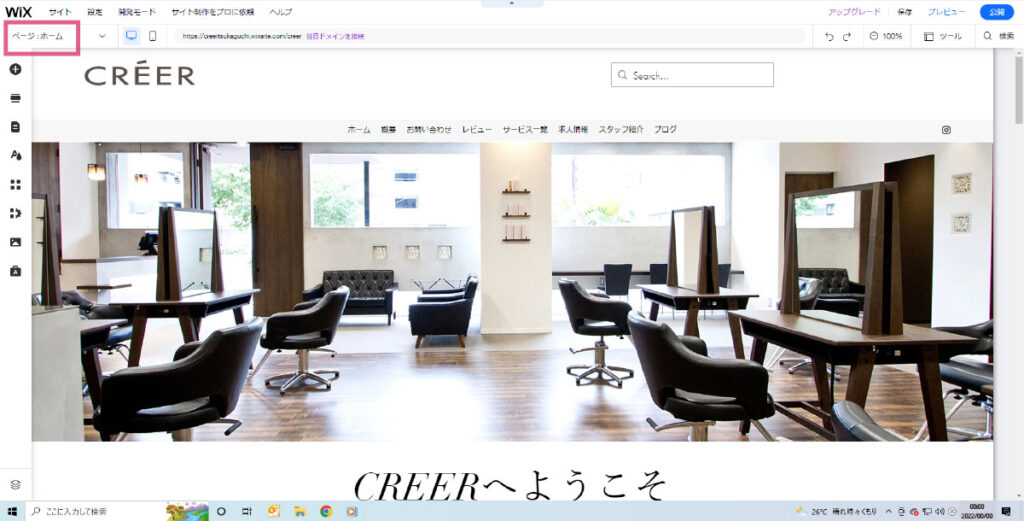



ホームページ編集画面の左上【ホーム】をクリックします。
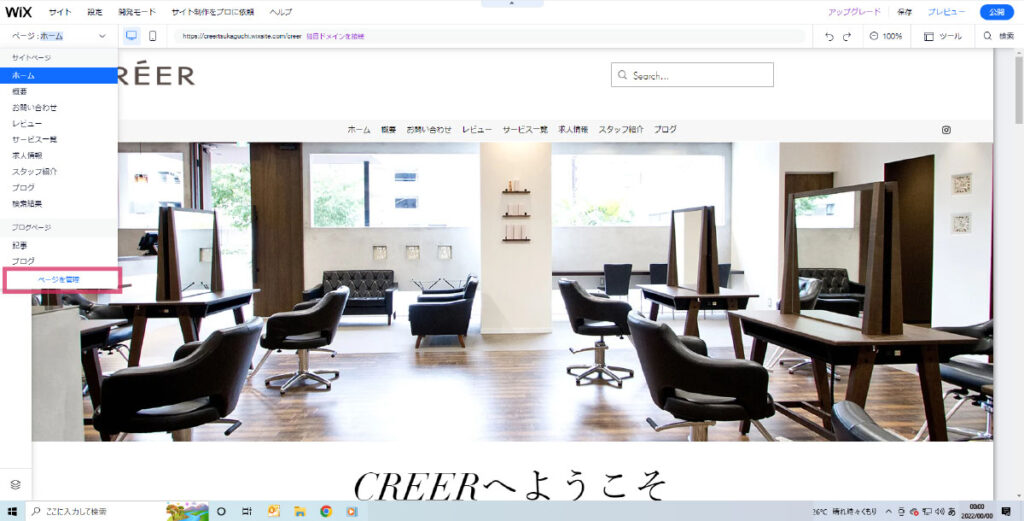
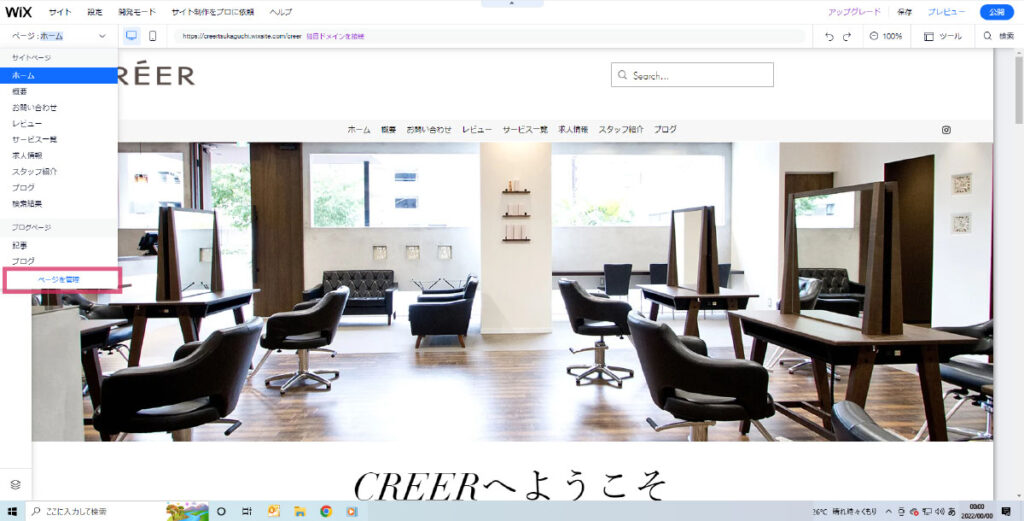



ページの内容のタブが開いたら、一番下の【ページ管理】をクリックします。
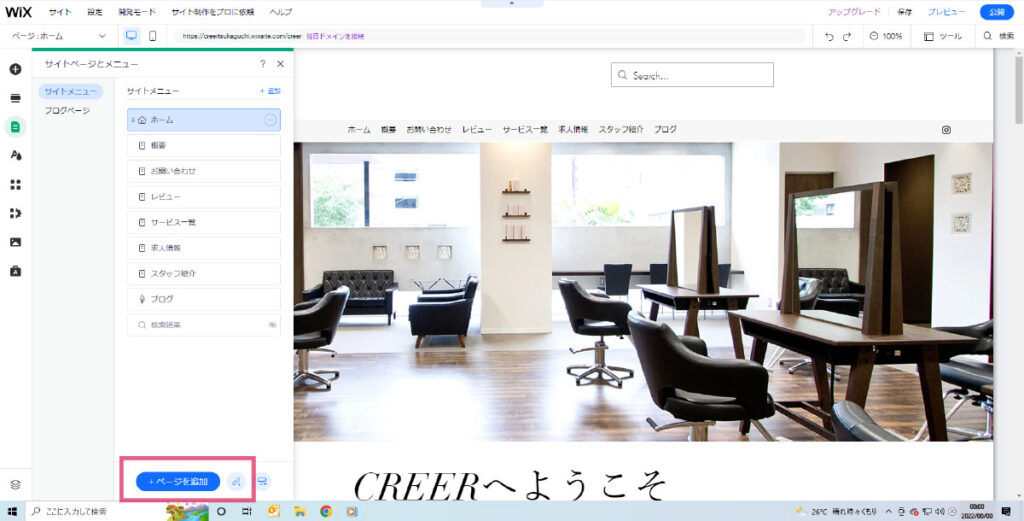
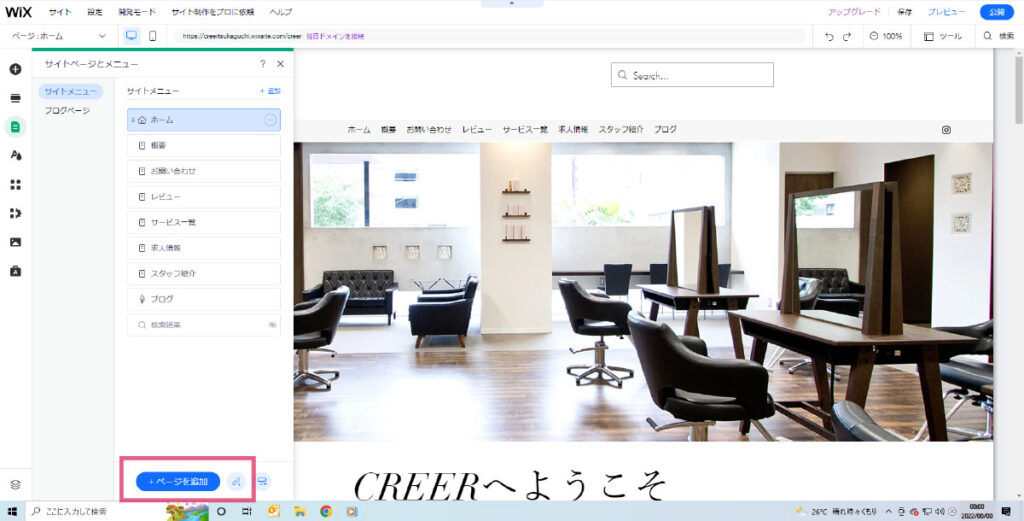



『サイドページとメニュー』のタブが開くので、一番下の【ページ追加】をクリックします。
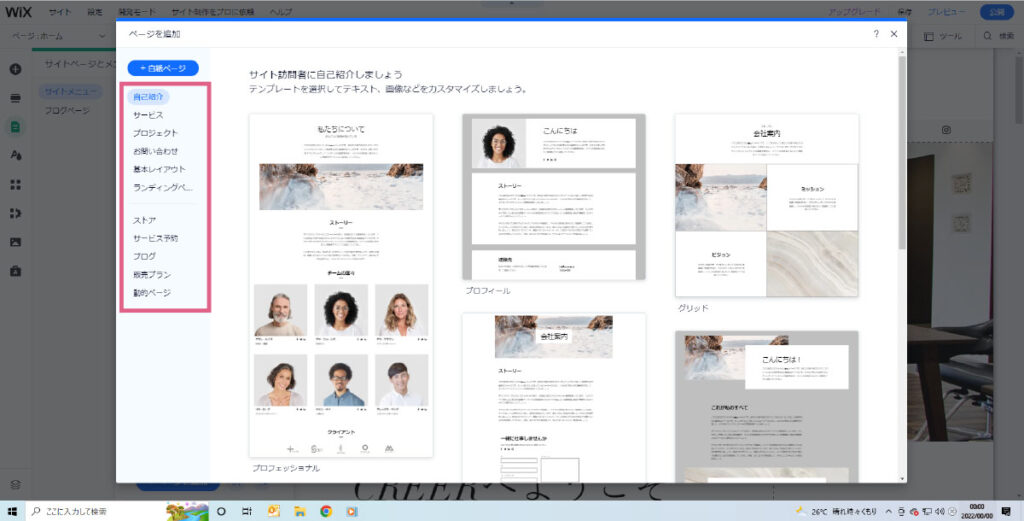
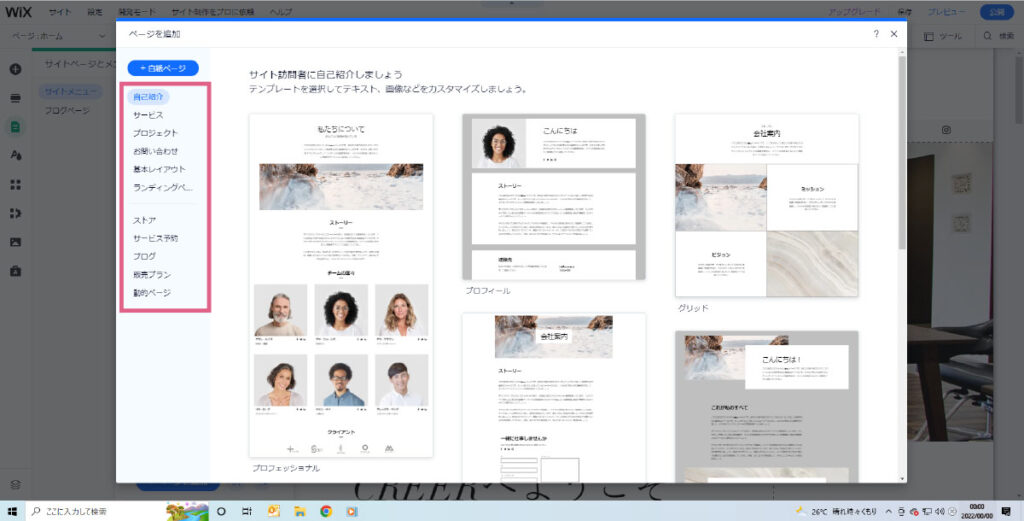



左の項目の中から作りたいページの内容をクリックすると、右にAiさんがページデザインを提案してくれます。
Wixのページを削除する方法
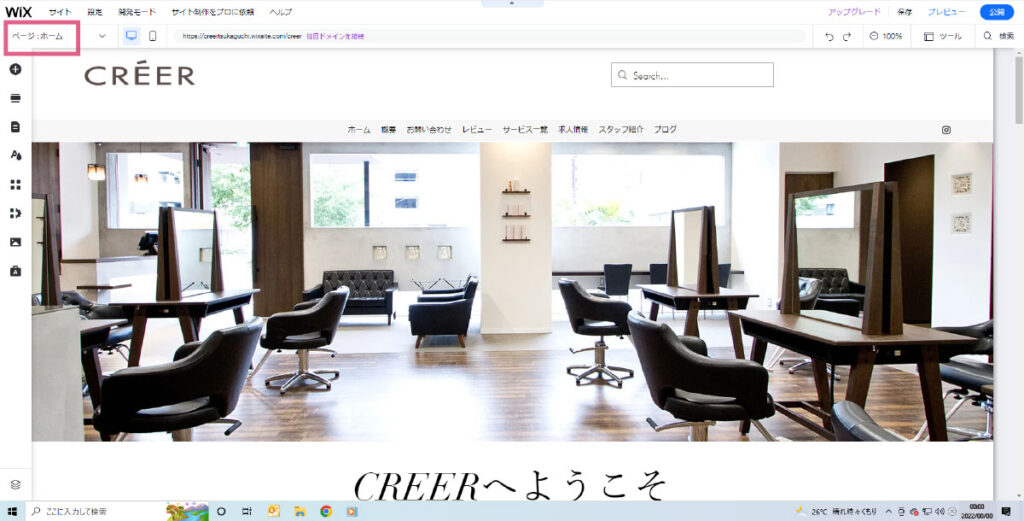
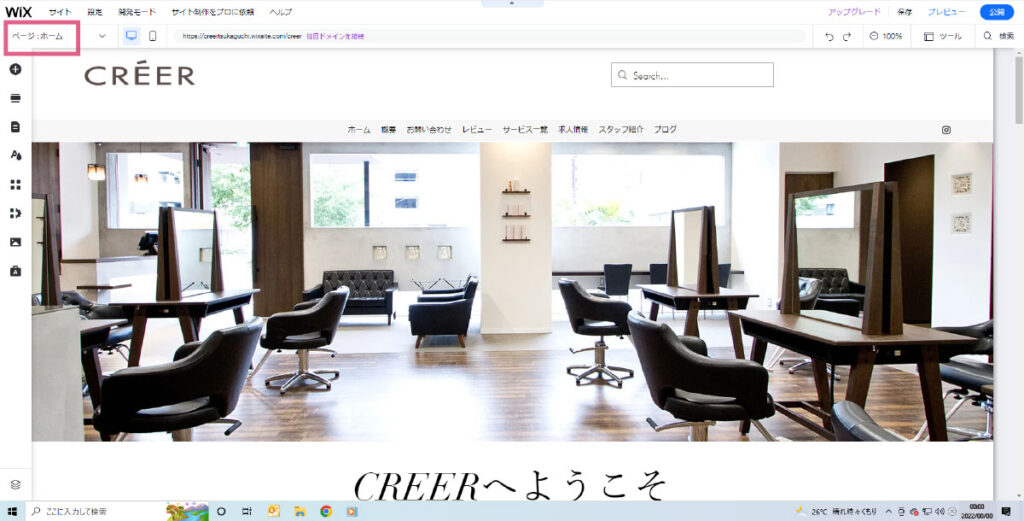



ホームページ編集画面の左上【ホーム】をクリックします。
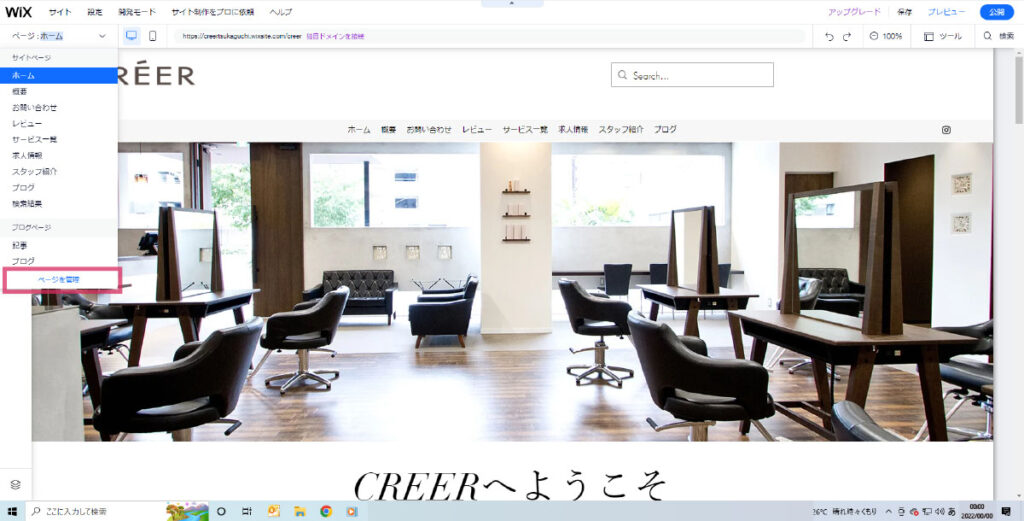
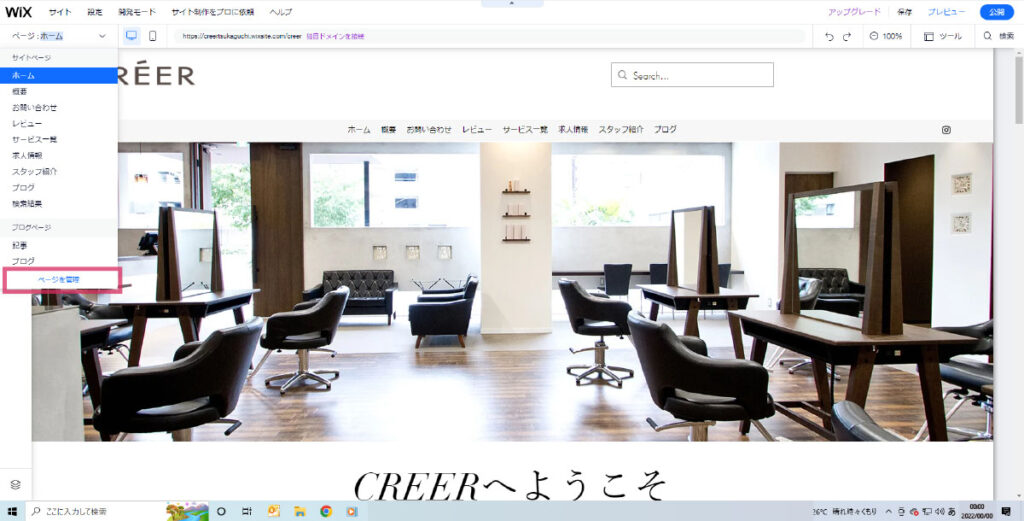



ページの内容のタブが開いたら、一番下の【ページ管理】をクリックします。
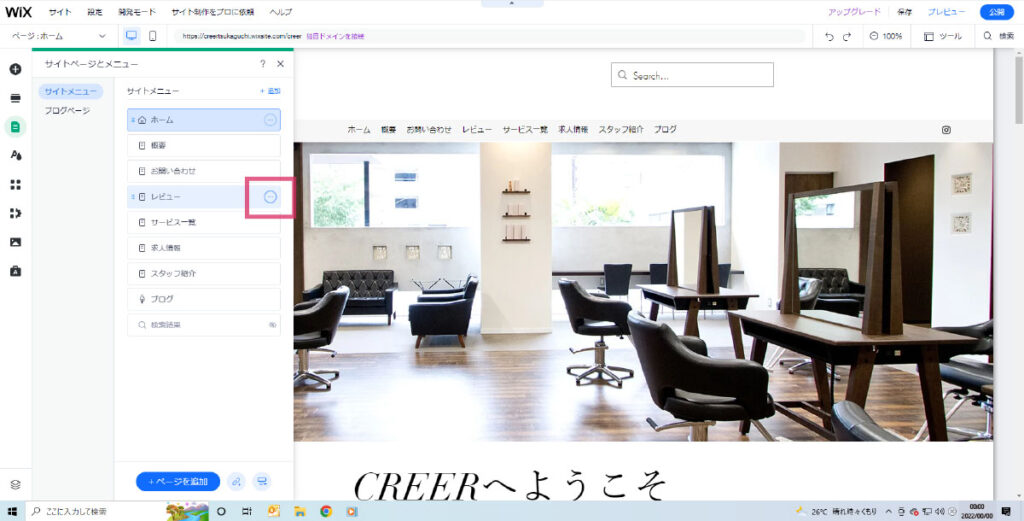
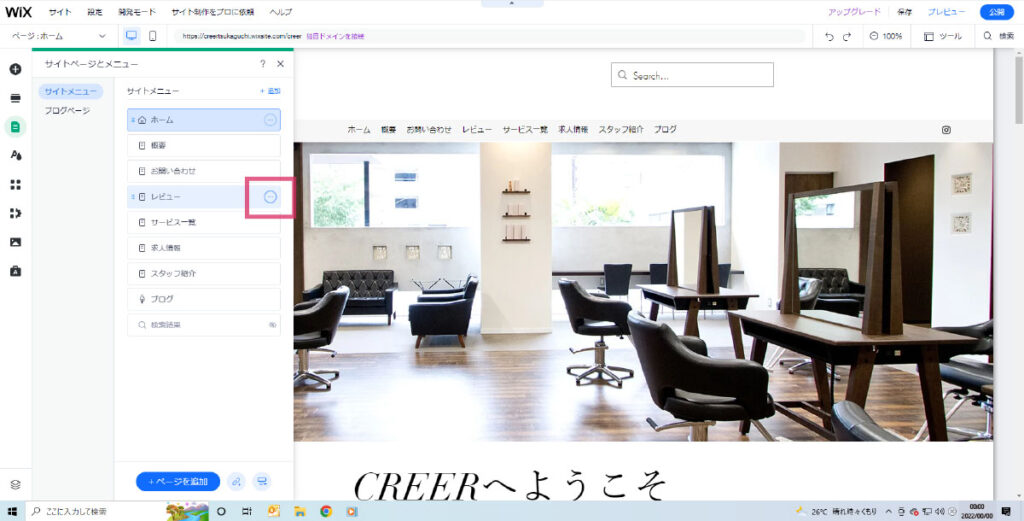



『サイドページとメニュー』のタブが開くので、削除したいページの上にマウスを持ってくると◯が出てきます。
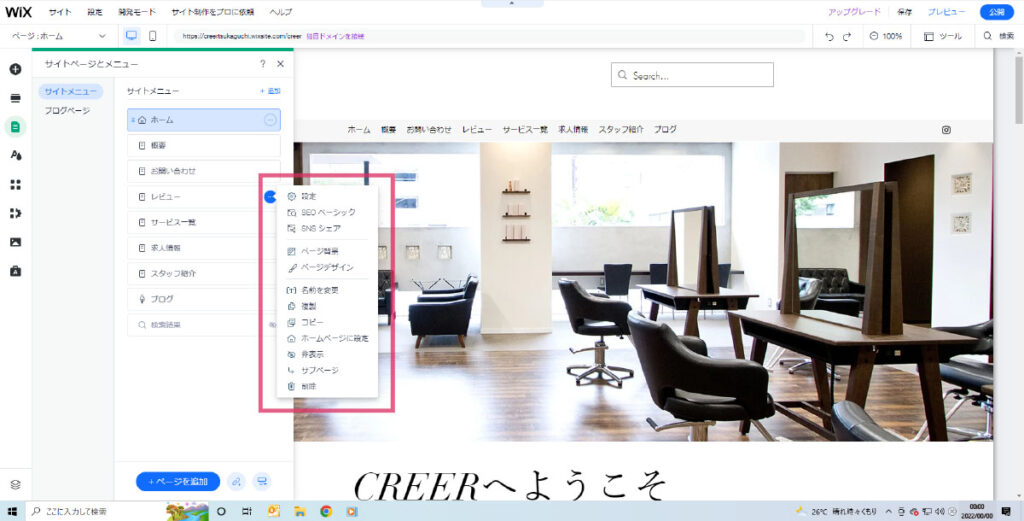
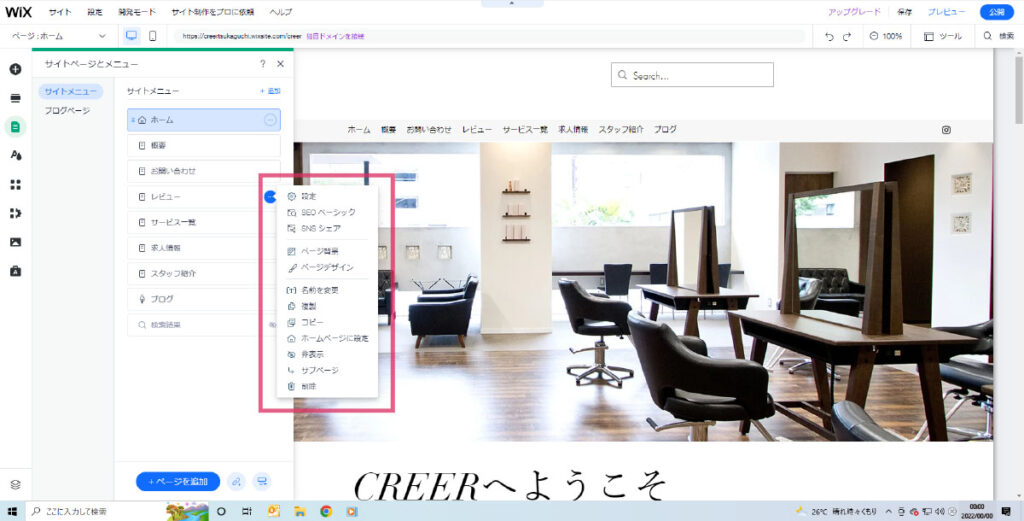



開いたタブの一番下の【削除】をクリックすると、該当ページがなくなります。
Wixのホームページの名前の設定



公開前にページの名前【◯◯.com】を設定します
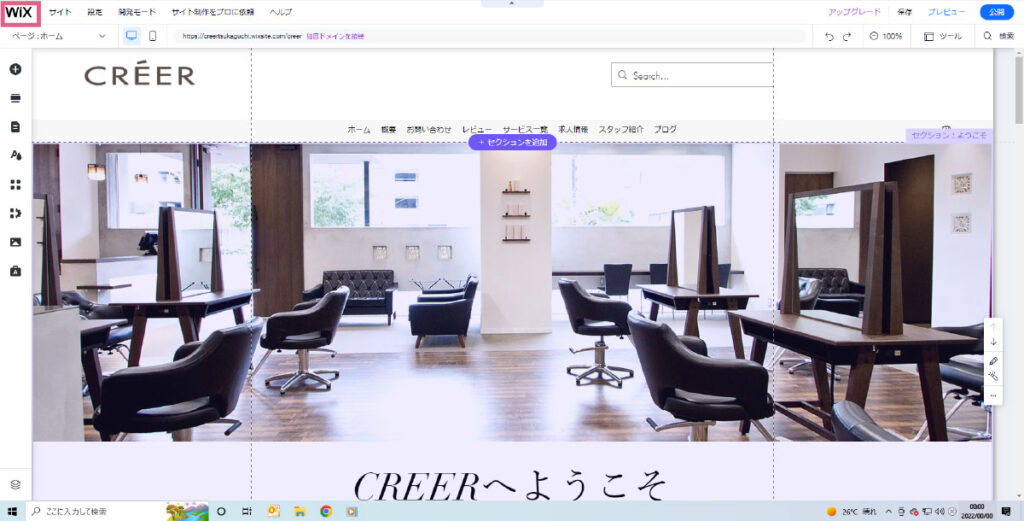
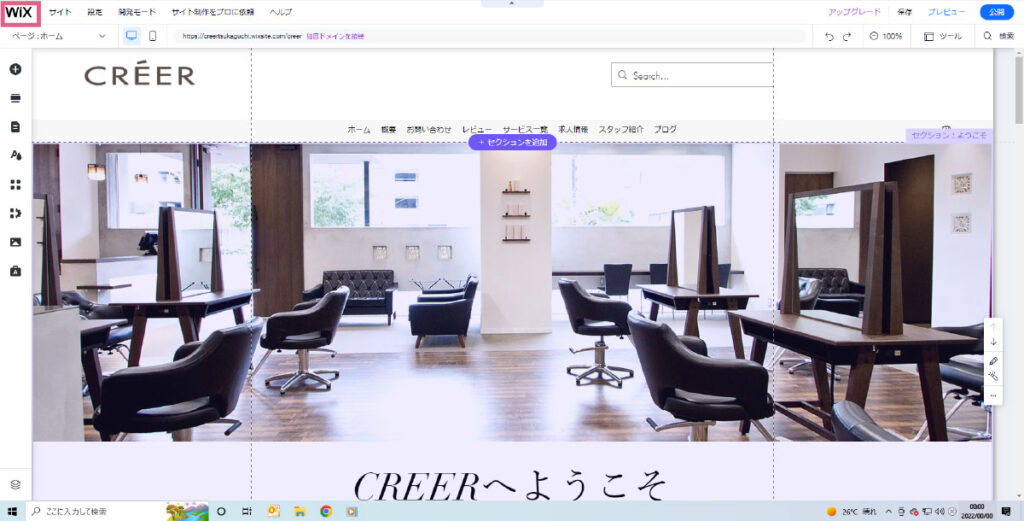



左上の【Wix】をクリックし、ダッシュボード(管理画面)を開きます
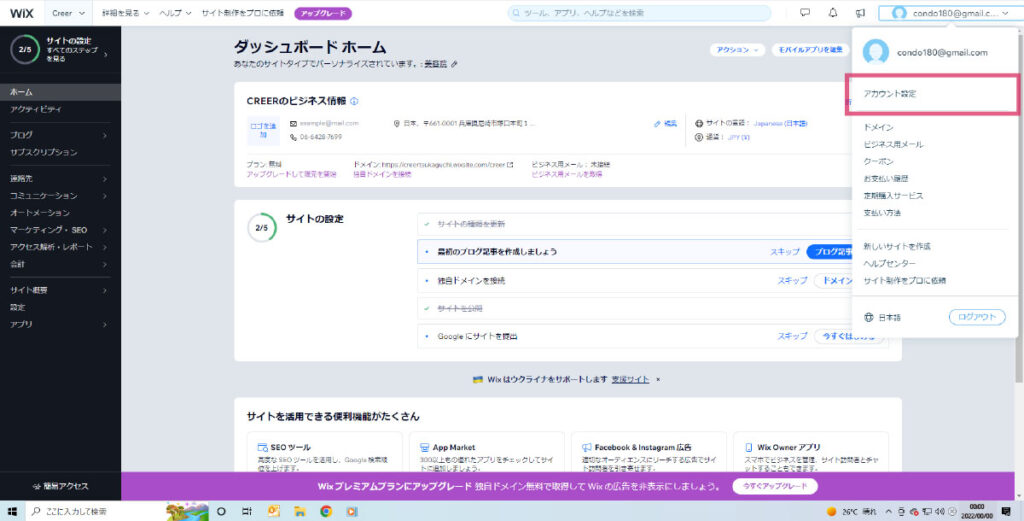
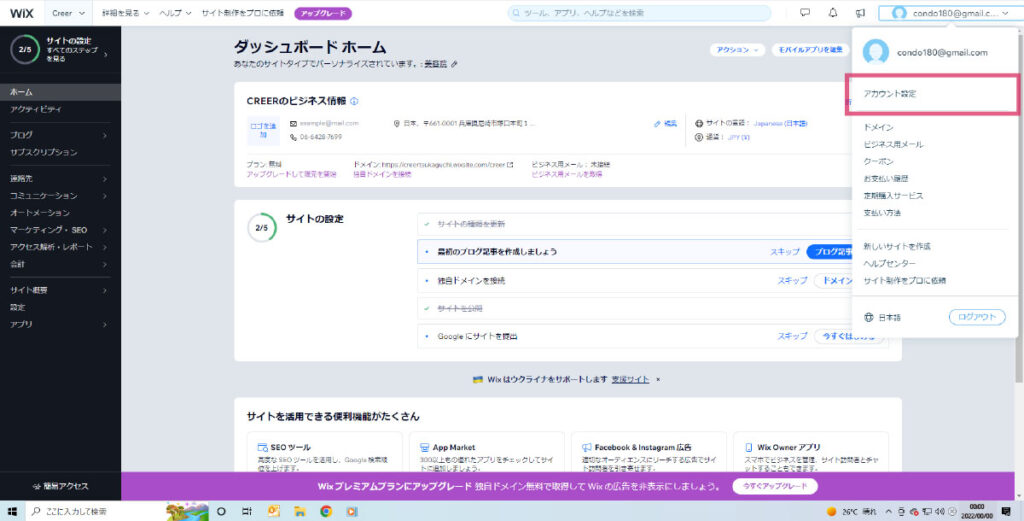



ダッシュボード(管理画面)の右上の【アカウント(メール)】をクリックしタブを開き、【アカウント】をクリックします。
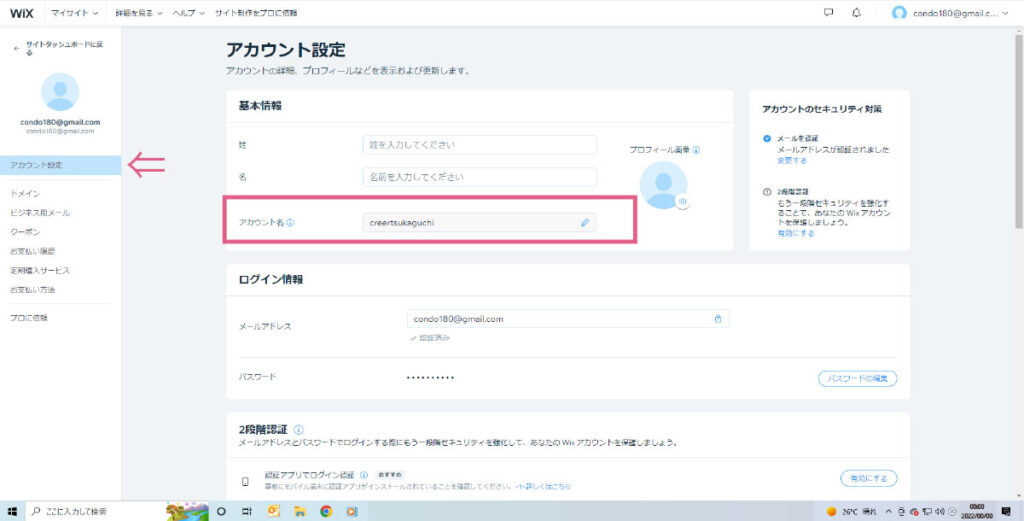
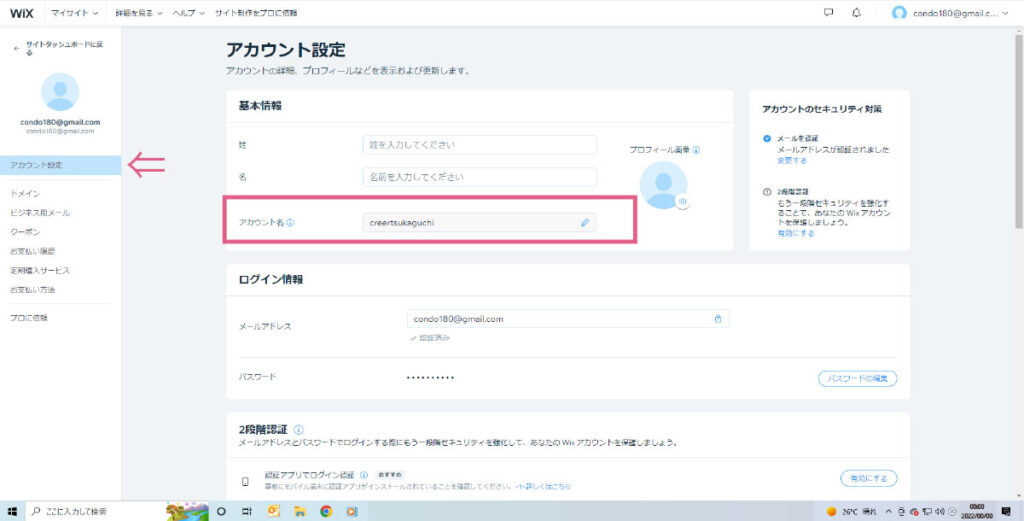



左のタブが【アカウント】の状態で、アカウント名の名前を設定します。
ホームページアドレスは、https://◯◯◯.wixsite.com/のように、.wixsite.com/が付きます。
独自ドメイン(.wixsite.com/)がない、https://◯◯◯.comは、500円/月で可能です。
Wixの公開の仕方



ホームページが完成したら、いよいよ公開です!
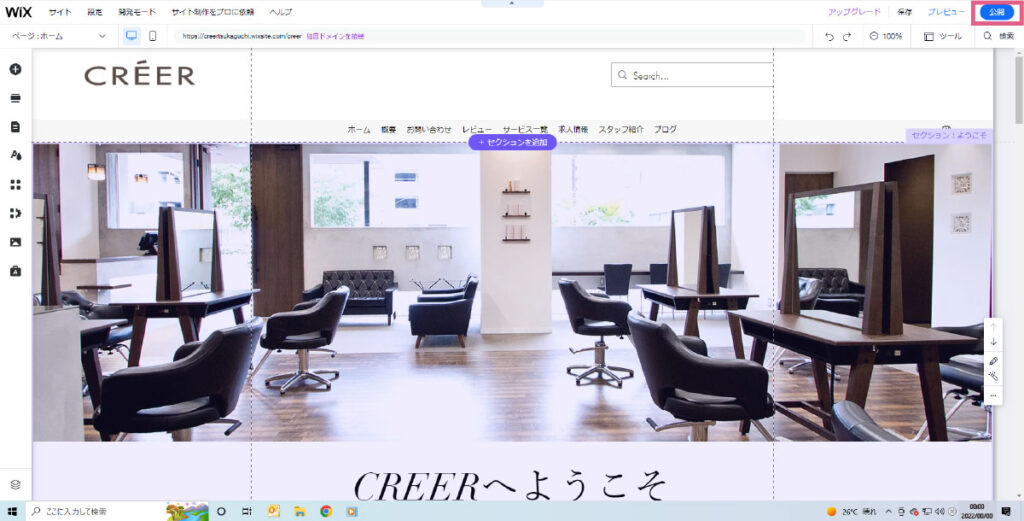
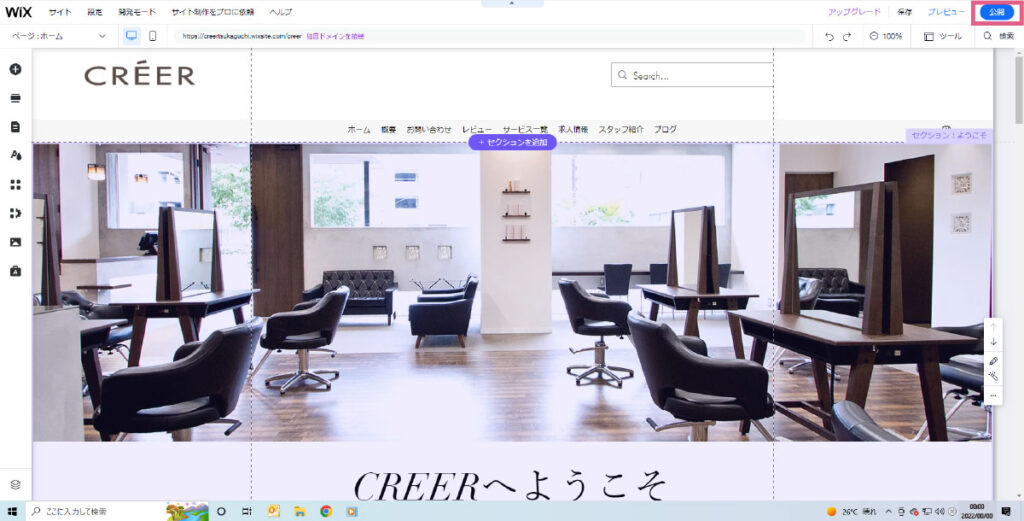
ホームページ編集画面で、右上の【公開】をクリック
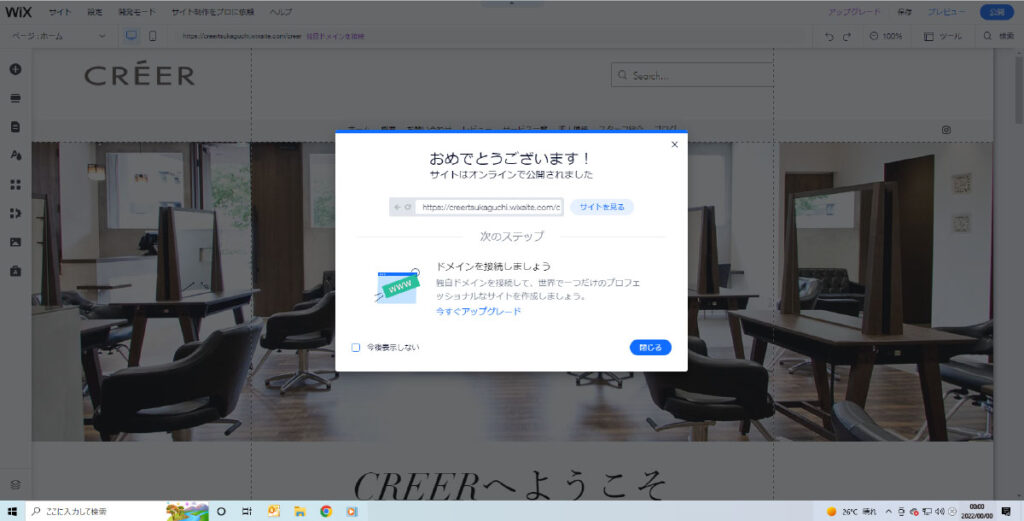
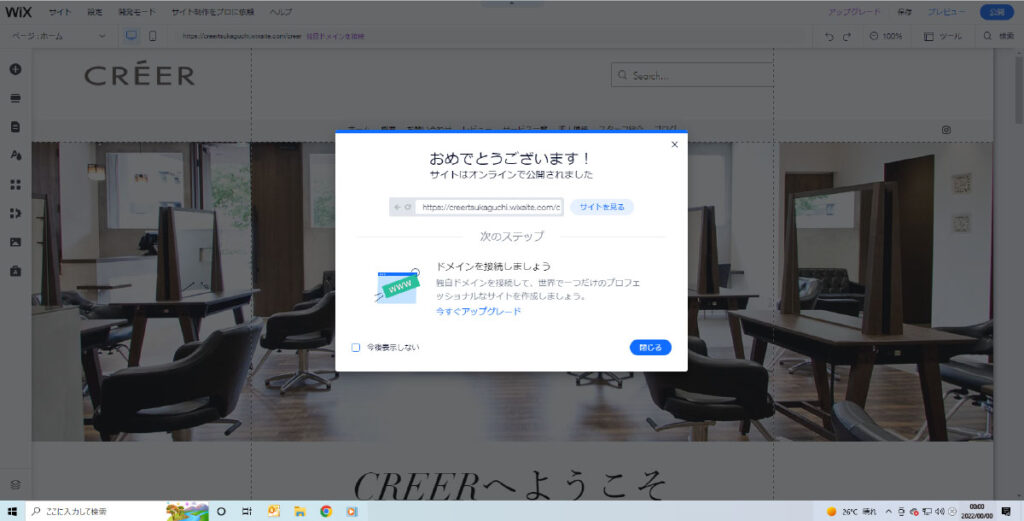



設定に何も問題がなければ、『おめでとう』のメッセージが表示されます。
WiXのログイン方法



Wixにログインできない!



そんな時は焦らず、次の方法を試してみてください!
通常は一度ログインするとログインデータがパソコン内に保存されているので、サクッとダッシュボード(管理画面)が開きますが、一定の時間を過ぎるとログインしなおす必要があります!
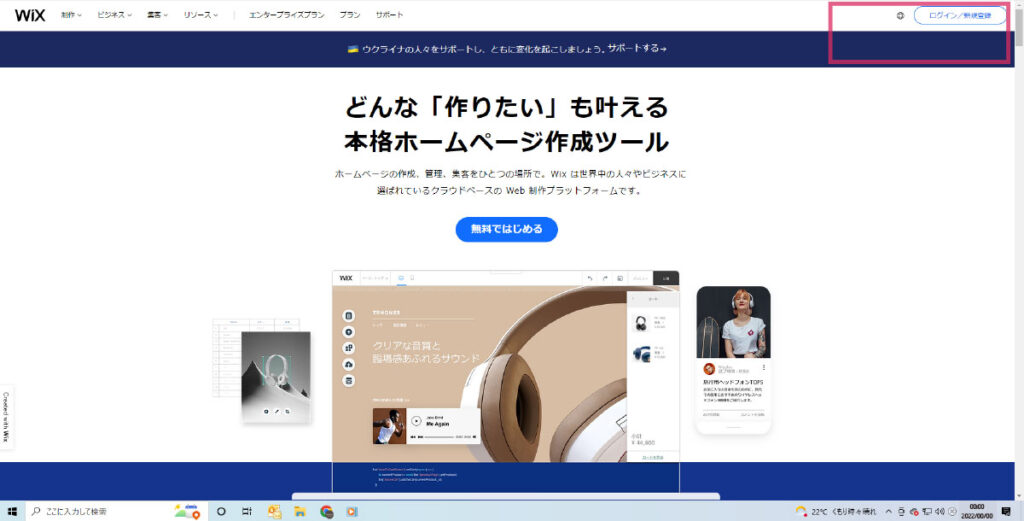
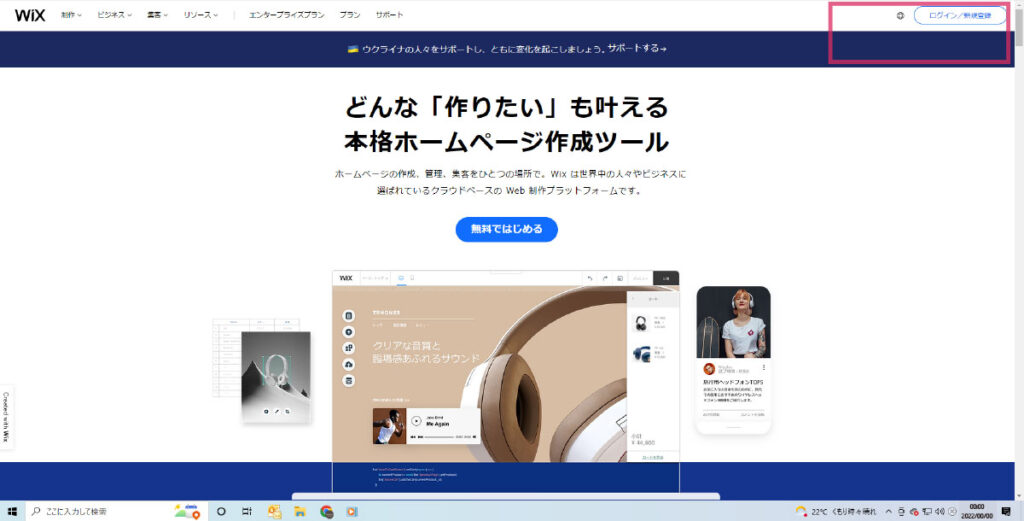



右上の【ログイン/新規登録】をクリック
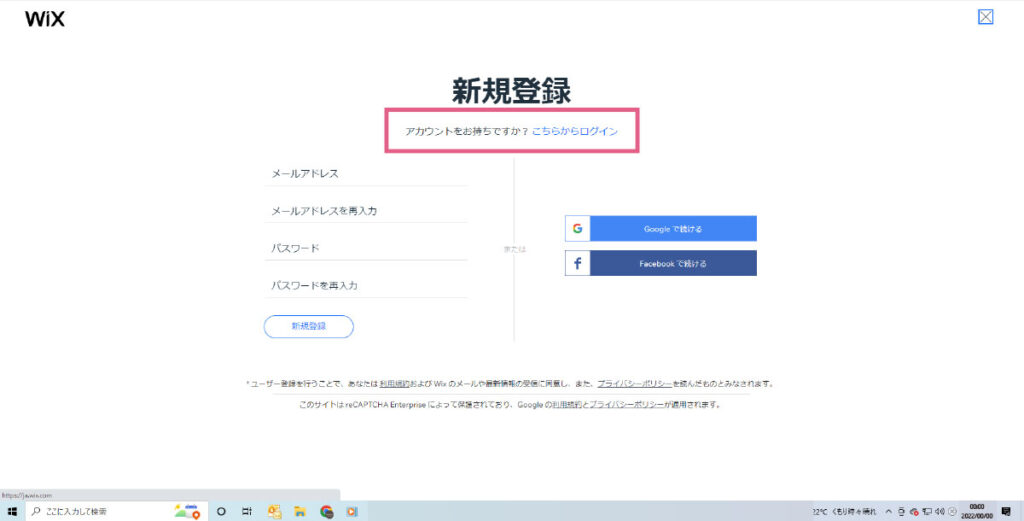
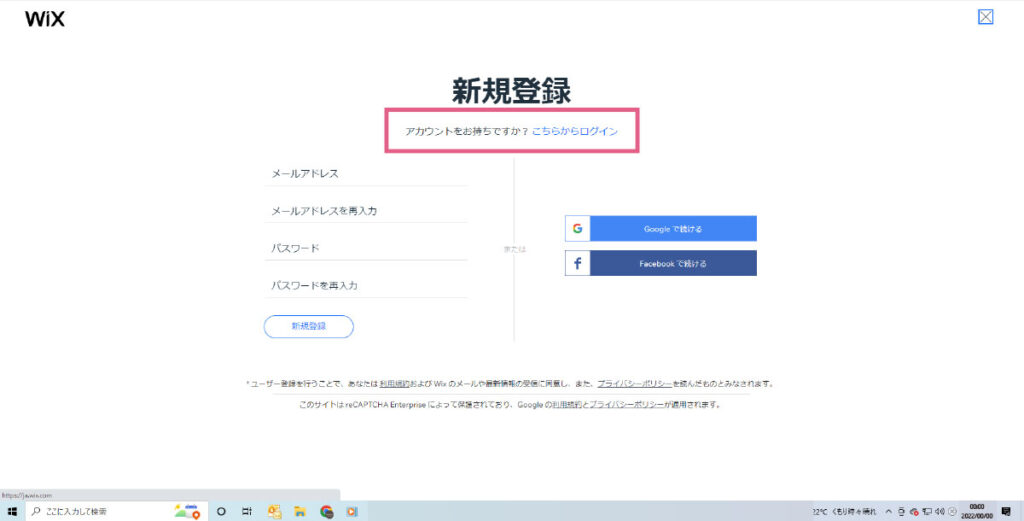



【アカウントをお持ちですか?こちらからログイン】をクリック
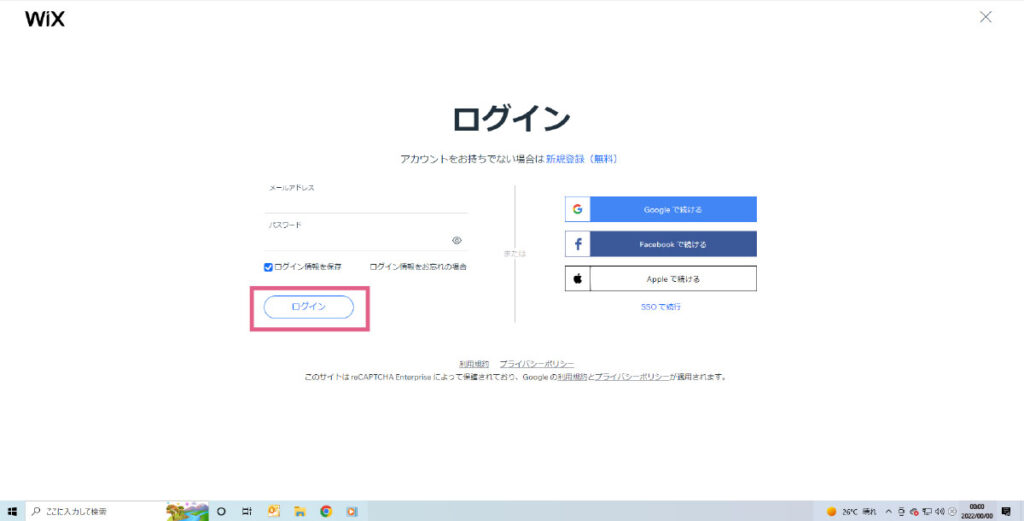
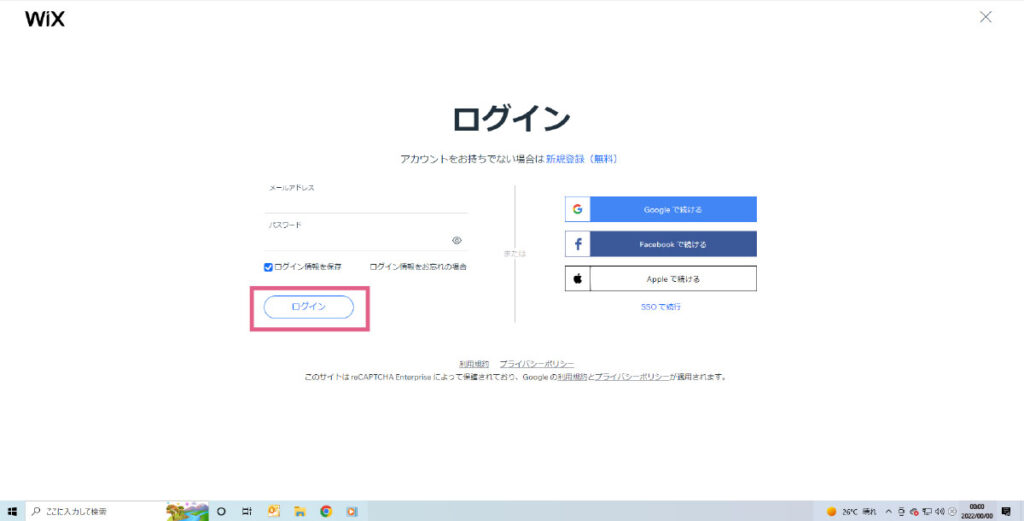



メールでアカウントを作った方は、メールアカウントを入力し、【ログイン】をクリック。



グーグルやフェイスブックでアカウントを作った方は、それぞれのボタンを押してください!
アカウントを作る時には【Appleボタン】なんてなかったのに、ログイン時には突然現れる海外製品の摩訶不思議あるあるです💦



コレでダッシュボード(管理画面)が開いたらログイン完了です!
Wixを本でもっと勉強したい人
まとめ:Wixはパソコン初心者には大変
Wixは無料でホームページを作ることができますが、無料だからといってパソコン初心者向けではないかもしれません。



専門知識は必要ないけど、この作業量はプロ並み?!
当事者のWixも『専門知識がなくてもホームページが作れる!』という宣伝の仕方はしておらず、『次世代のツール』的な宣伝の仕方をしています。



プロ仕様ってコト?
専門知識が必要ないのでプロじゃなくてもWixでホームページを作るコトができますが、プロ仕様のホームページがWixで作るコトができます!
この記事の全ての情報は2022年9月25日現在のモノです。